Office 365 provides many features to ease our daily office jobs. One of the feature is that we can install office online. It’s a very simple process and we only need a office 365 account along with the subscription to Microsoft Office Suite 2013 or 2016. See the below steps on how to install office using Office 365:-
Step 1 : Go to Office 365 site and click on sign in
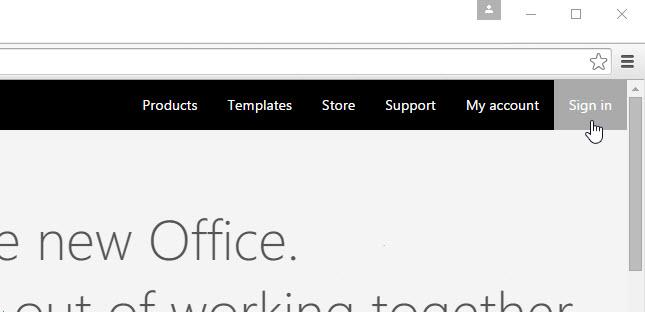
Step 2 : Log into account with your account details
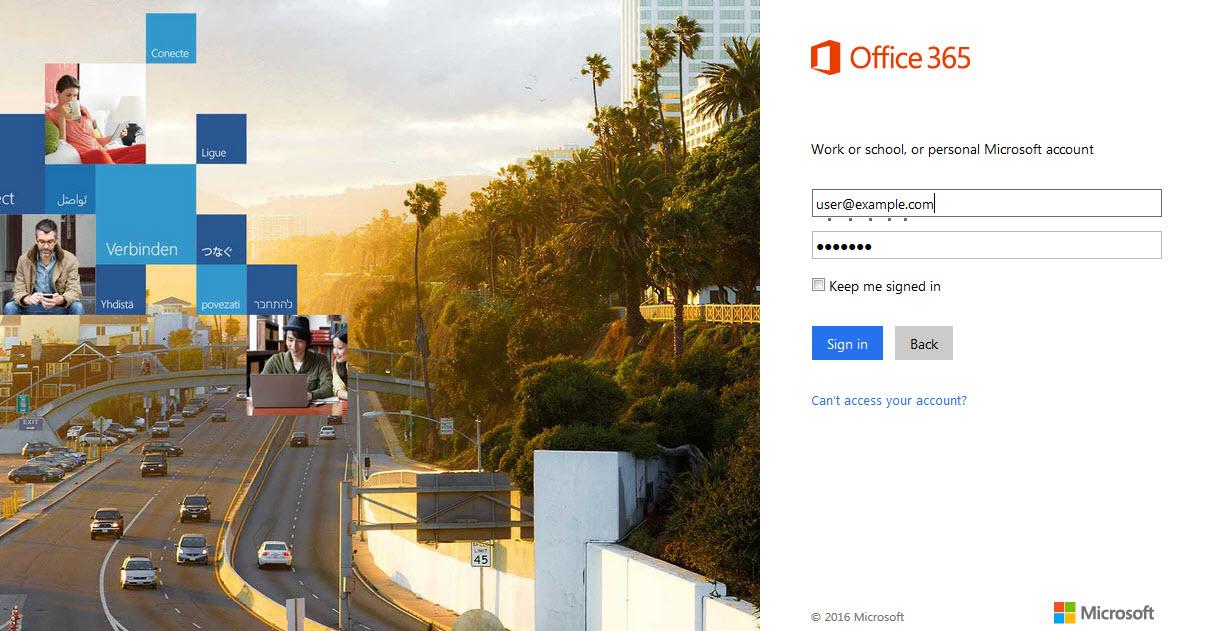
Step 3 : Click on Setting icon and then click on “Office 365 settings”.
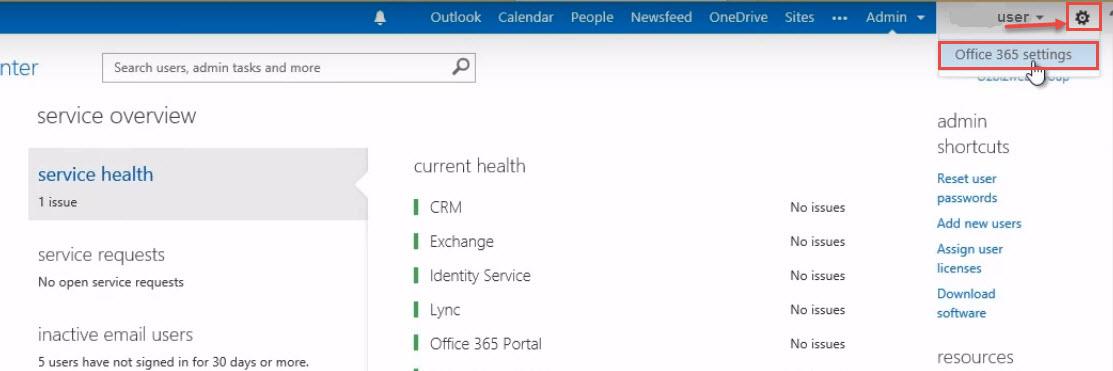
Step 4 : Now click on “Software” from the left side of the screen
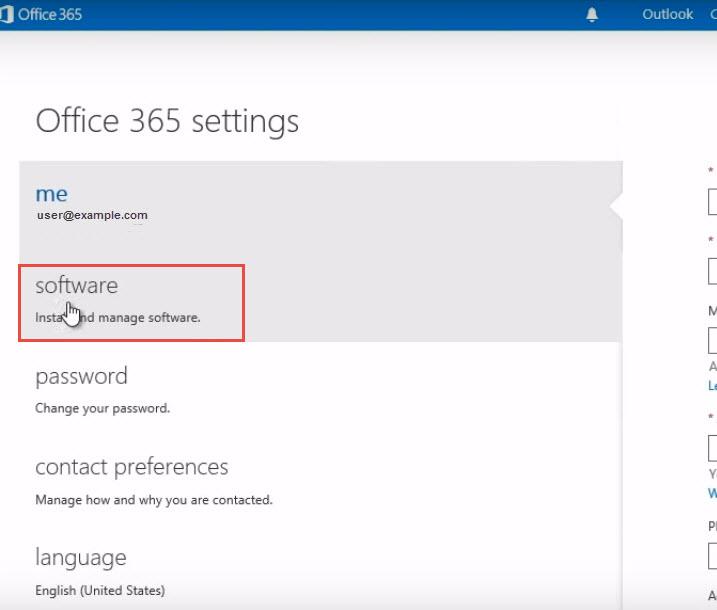
Step 5 : You will see the subscribed software. Click on “install” to start installation,
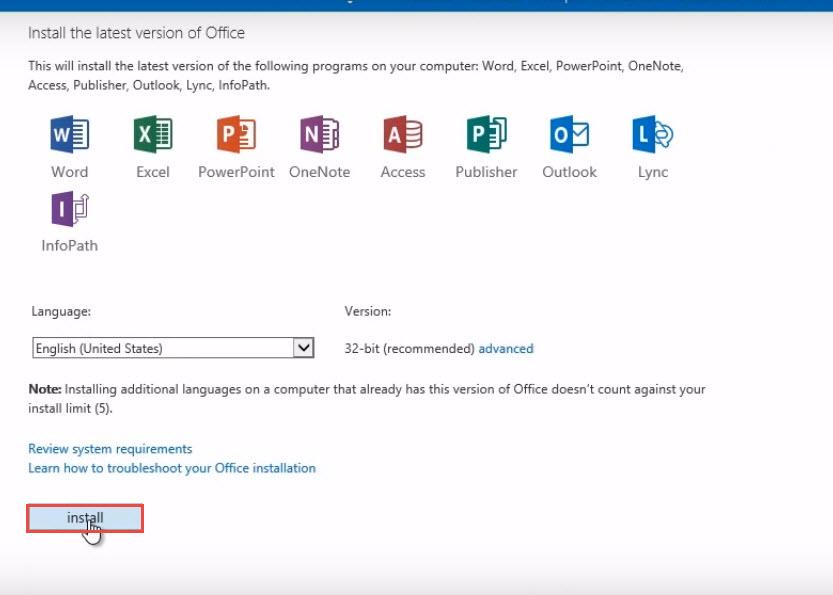
Step 6 : The setup file will be downloaded. Save the file on your machine and then run it or you can directly execute the file by pressing “Run”.
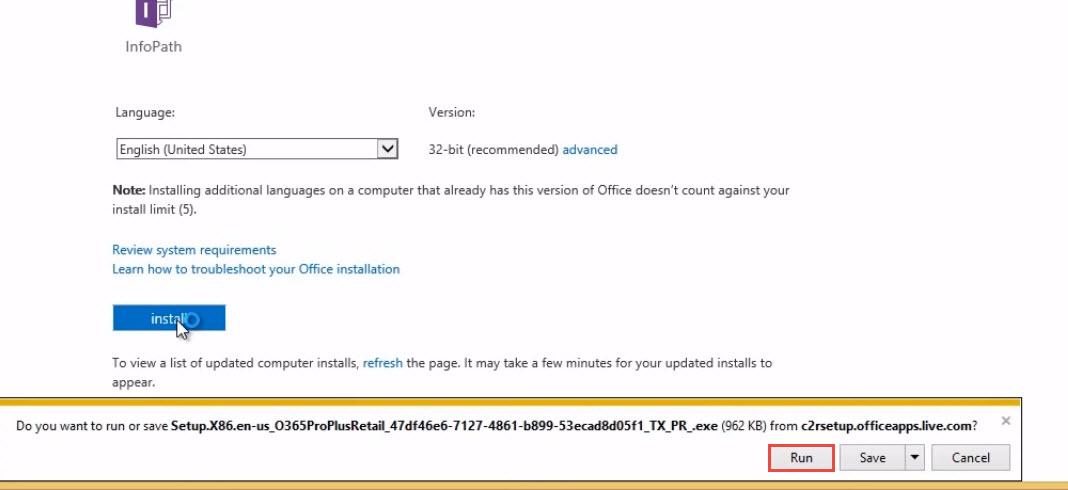
Step 7: Setup will confirm the install. Click “Yes” to continue.
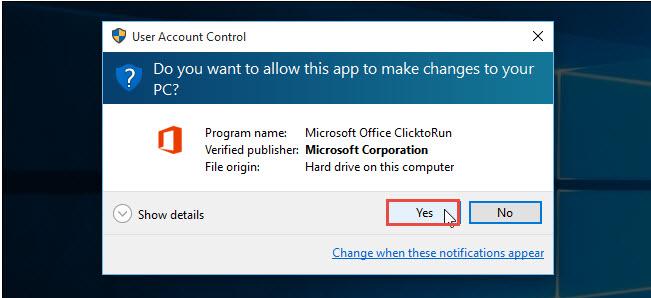
Step 8 : Setup will start now and show you “Getting things ready…” screen along with the progress.
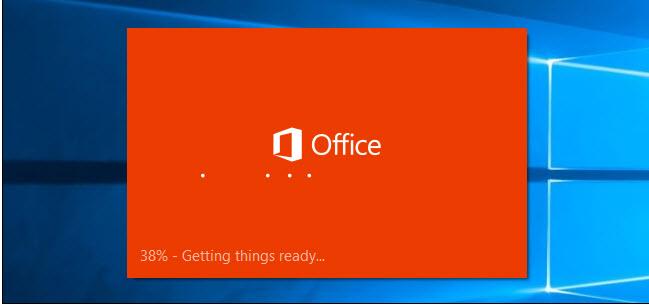
Step 9 : Setup will automatically move to background process, if the desired bandwidth is not available.
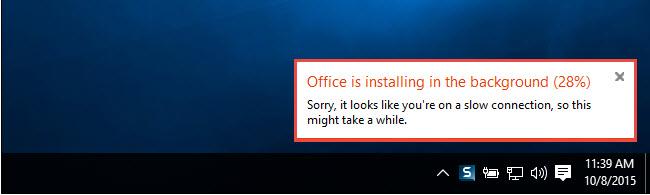
Step 10 : After installation is done, it will show you following screen. You can click “next” or close this screen with “x”
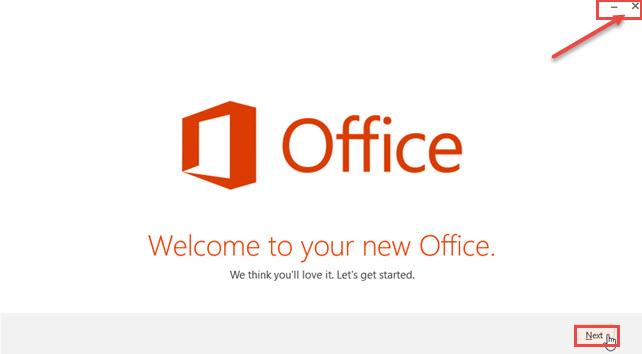
The subscribed version of Office is installed in your system directly from Office 365.

