A Quick Overview of Outlook 2013
In this tutorial we’ll show you the basics of Microsoft Outlook 2013.
- Let’s take a look at the welcome screen in Outlook
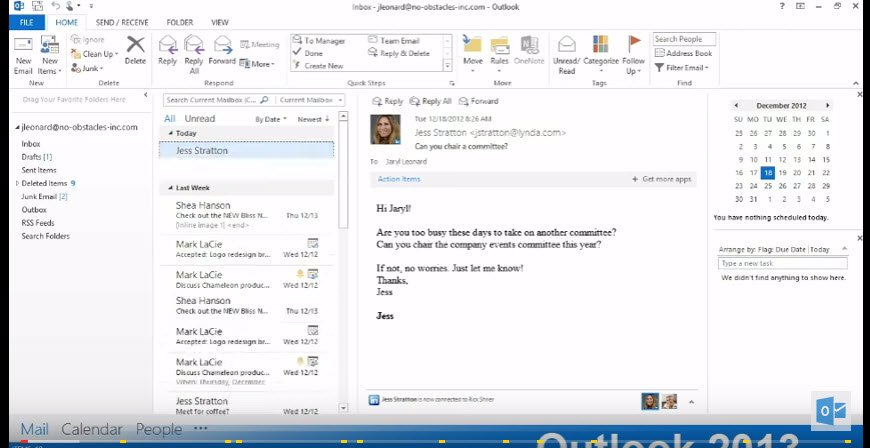
- On the Left – on top of the screen you will find the “quick access toolbar”.
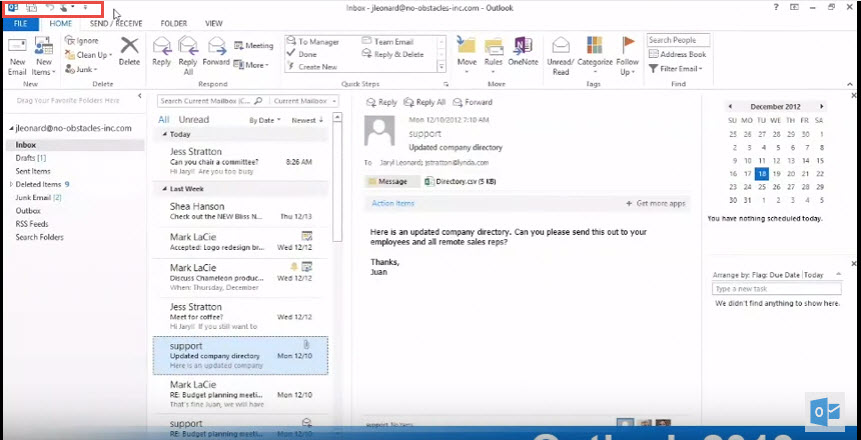
- Below the quick access toolbar you’ll see the “Ribbon“.
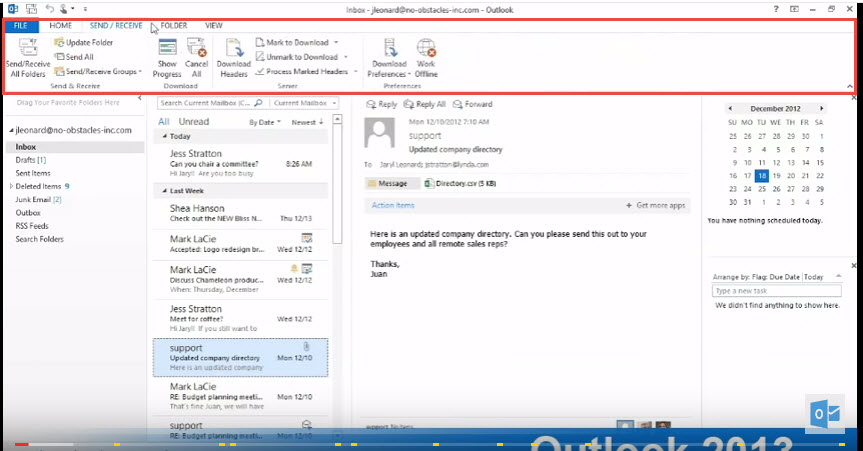
- On the bottom of the welcome screen in Outlook you will find the Navigation Bar as shown with the arrow in the screenshot below.
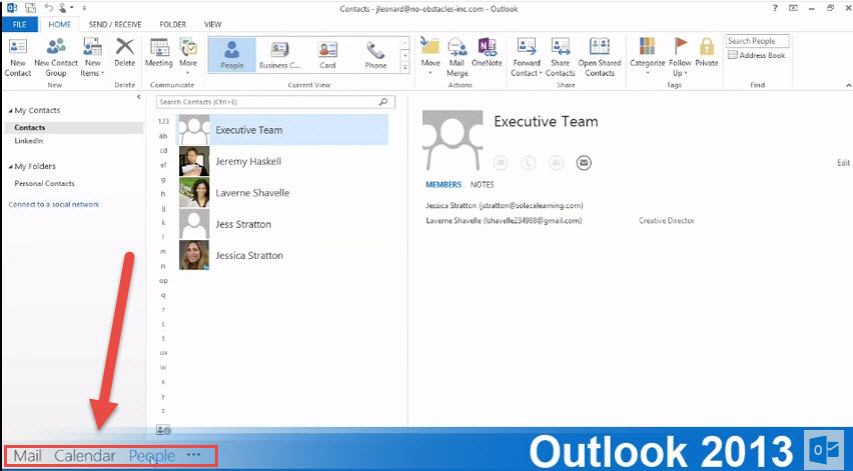 You can select different options here such as Mail, Calendar, People, Tasks, etc. Please refer to our Outlook Navigation Document to learn more about the Navigation options in Outlook 2013
You can select different options here such as Mail, Calendar, People, Tasks, etc. Please refer to our Outlook Navigation Document to learn more about the Navigation options in Outlook 2013 - On the left of the welcome screen you’ll find the Outlook “Folder bar”.
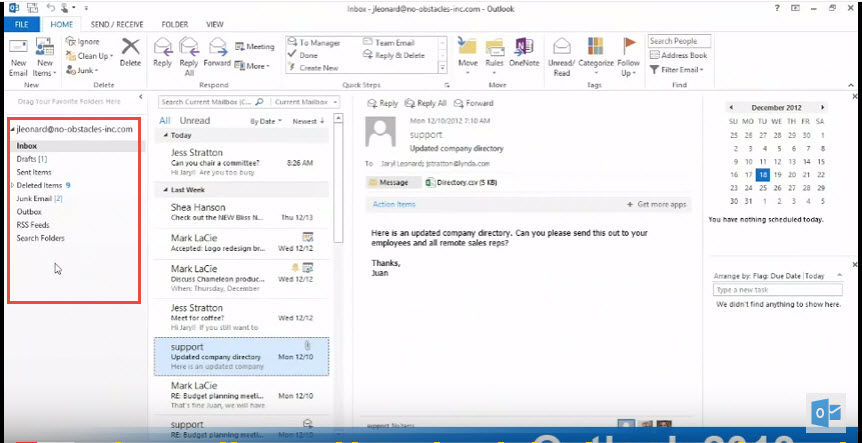 In folder bar you will find your outlook folders in an organized folder view. There are some default folders that are predefined in outlook such as Inbox, Sent Items, outbox, Deleted Items, etc. You can also create your own folders here.
In folder bar you will find your outlook folders in an organized folder view. There are some default folders that are predefined in outlook such as Inbox, Sent Items, outbox, Deleted Items, etc. You can also create your own folders here. - There is triangle icon pointing to folders that can either expand or collapse as shown in the image below. These icons allow you to view more options in outlook once they are clicked to expand / collapse.
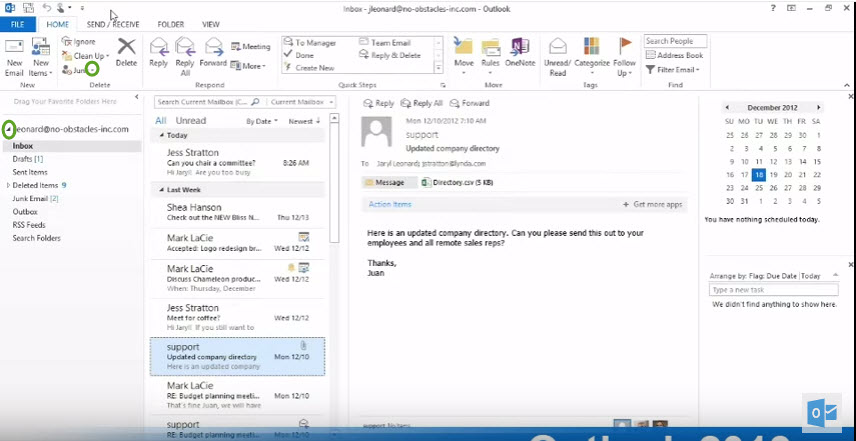
- You can also connect with social network like LinkedIn, Facebook right from your Outlook client as shown by the arrow in the image below.


