How to Create and Customize Quick Steps in Outlook 2010
1.In the outlook 2010 user can see ‘Quick Steps’ in the ribbon, user can create and customize these steps by clicking on “Manage Quick Steps..” menu. Follow these steps to customize.
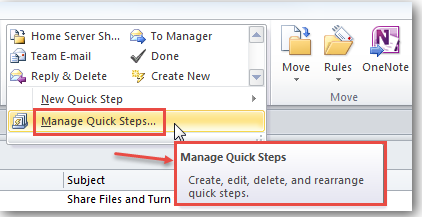
2.In the manage quick steps we are going to modify “To Manager” step, for this highlight “To Manager” step and then click on edit button.
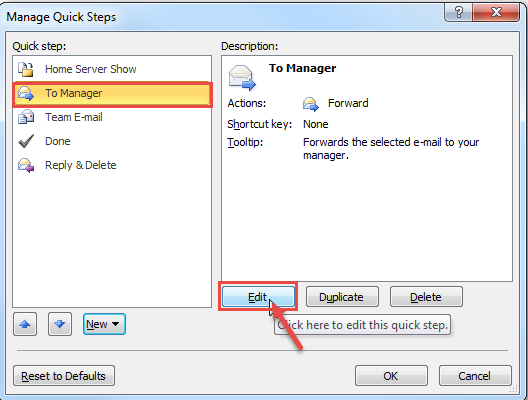
3.Now we can edit the step. For example, we want to always forward certain emails to our boss. Enter in your manager’s email address in “To” and you can also “Flag” it. Specify the “Importance” level, and add extra text/description for it. We also added an action to move the email to a specific folder in Outlook as shown in the image below:
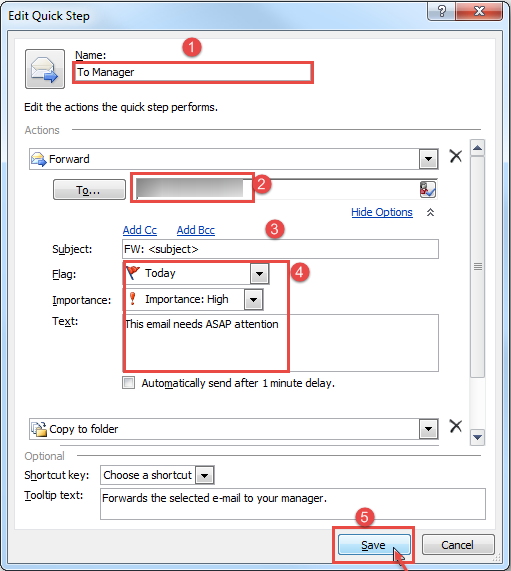
4.When you are done with changes then save it, user can also create shortcut for this, from ‘Shortcut Key’, as shown in the image below.
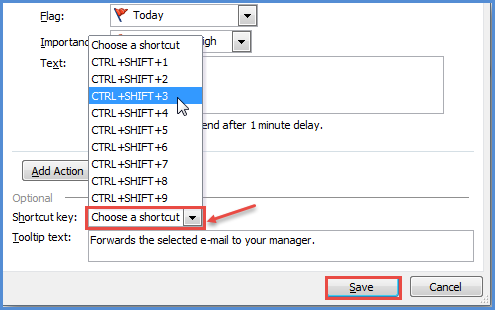
5.After saving Quick Step, open an email you want to send to your boss and click to Manager from the Quick Steps box.
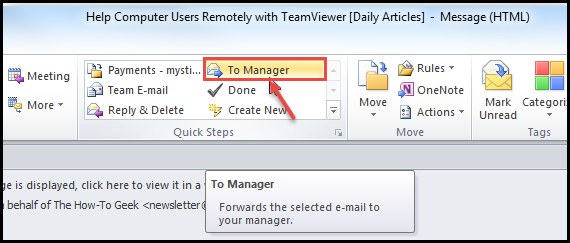
6.Email will open and user can forward it and add more recipients as well if user want as shown in the image below:
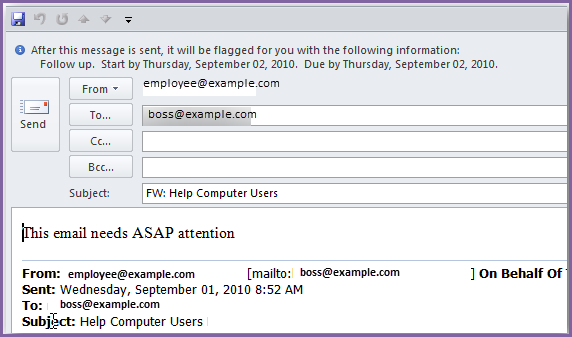
7.User can also create his own quick step by ‘Create New’ option under the “Home” tab as shown in the image below:
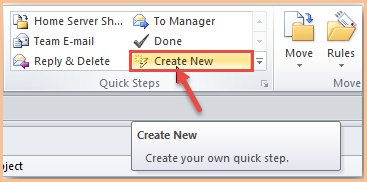
8.Here user can choose action for his quick step give a name to it that will display over it.
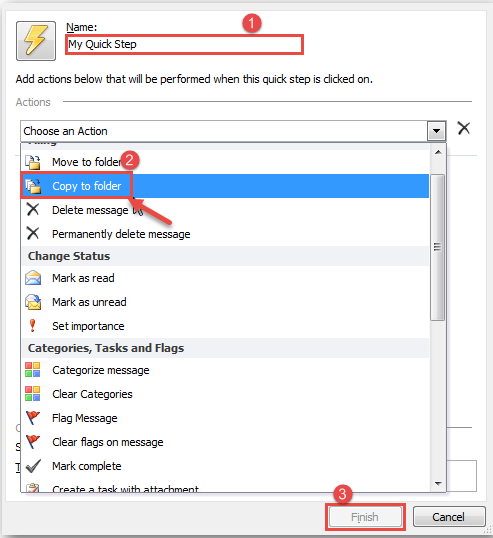
9.If user wants to copy an email to a specific folder and flag it, he can specify the actions for that. Adding multiple actions in a quick step, will make user’s task easy and convenient.
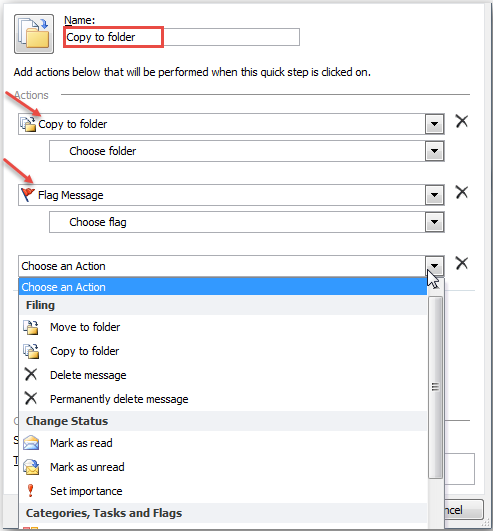
10.Now do final step for quick step we named it Copy to our misc. folder, flagging it, assigned a short-cut key, and included a Tool-tip text. When all steps finished click Finish.
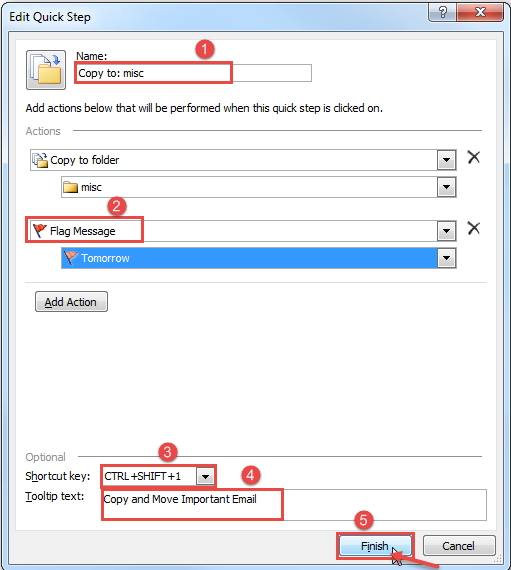
11.On the quick steps box on the ribbon user can see his created quick step and can use for emails specified as shown in the image below:
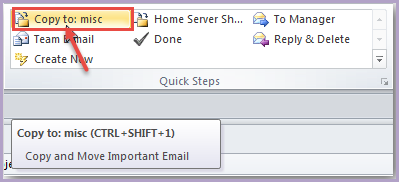
12.User should keep in mind that if he has multiple email accounts linked with outlook, then he has to customize quick step for each account, if user has no more need of customized quick step then he can delete it by right click on the option as shown in the image below:
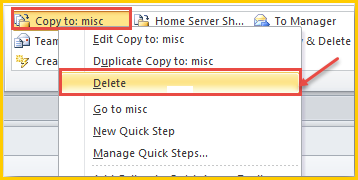
Outlook 2010 provides many features in “Quick Steps” which a user can use to be more efficient and productive, as well as managing his emails. To know how to create and use templete in Microsoft Outlook 2010, click here.

