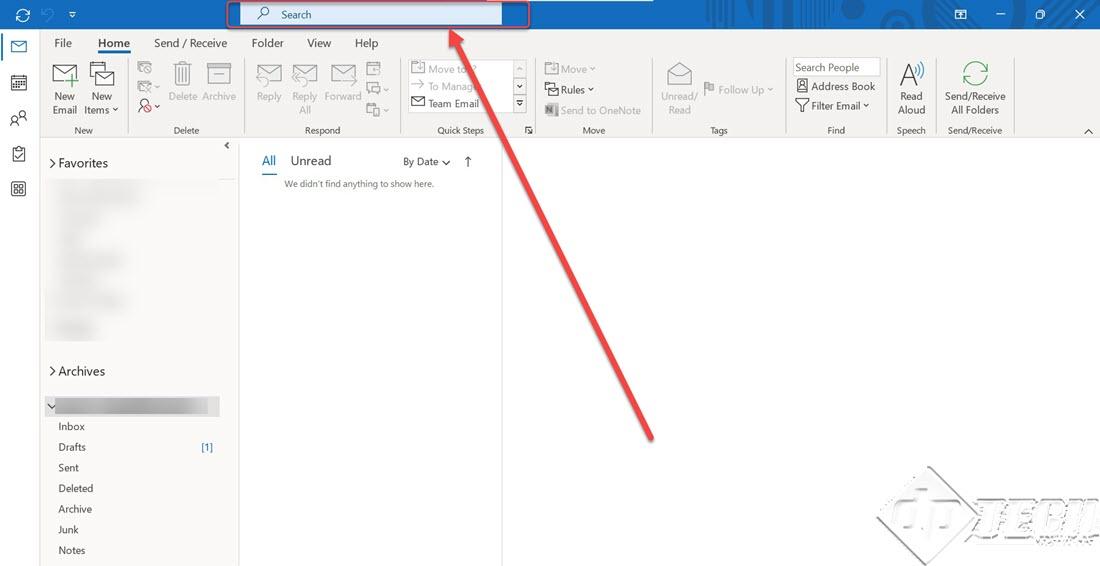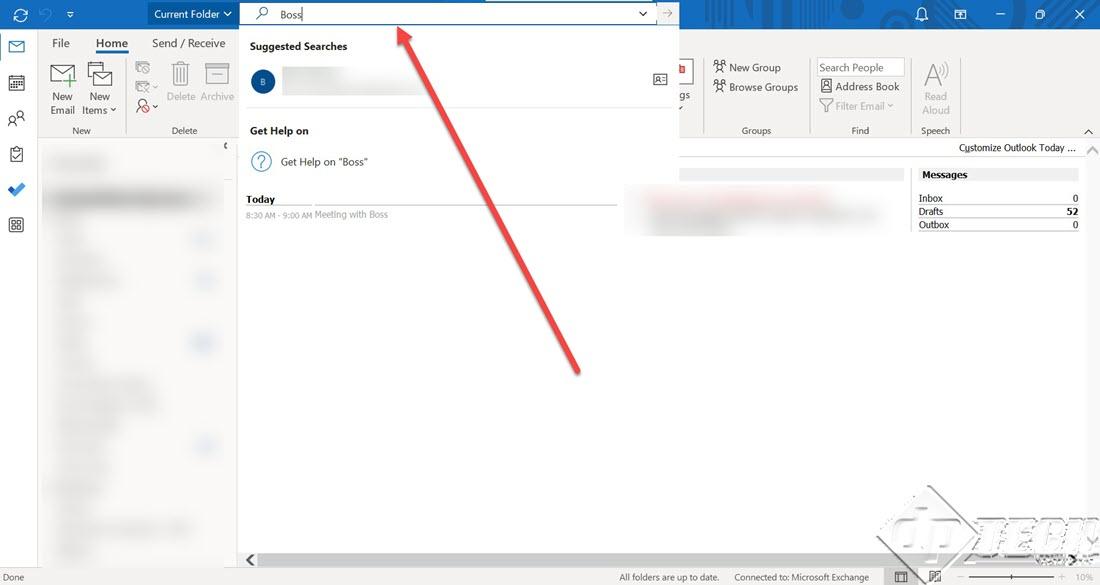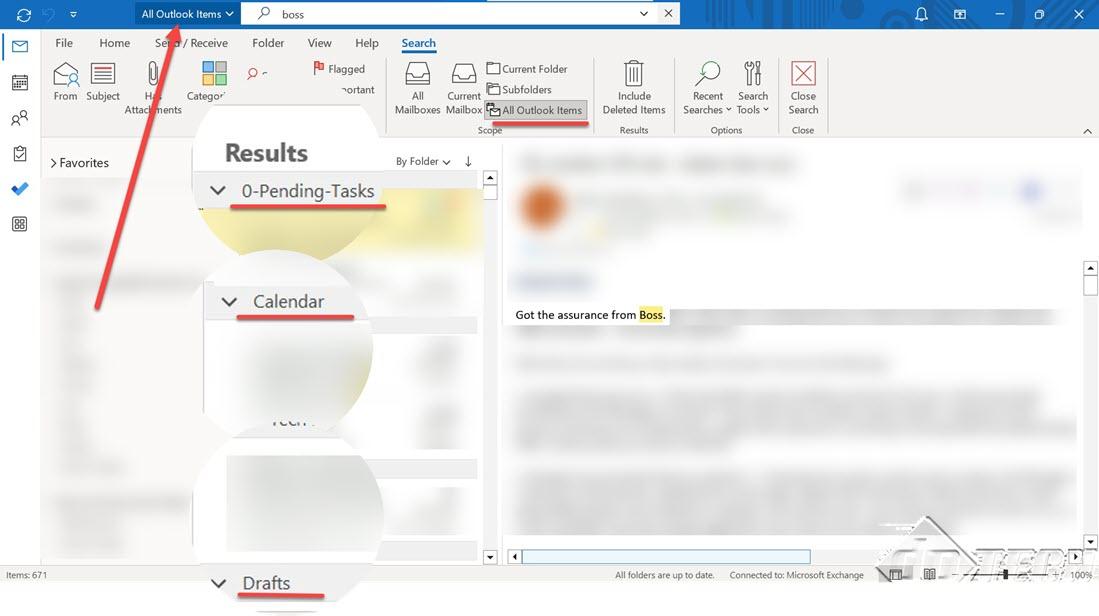HOW TO RESOLVE PROBLEMS WITH MICROSOFT OUTLOOK 2019 – SEARCH
When working with Microsoft Outlook 2019, sometimes you need to search for, and not be restricted to – a specific message, contact, calendar entry, and/or task. For searching all these, Microsoft Office 2019 provides a powerful tool called ‘Search’. The ‘Search’ box is always at the top of the Outlook 2019 window (refer to the image below).
When you start typing in the search box, it displays suggestions depending on your ‘search history’ or the messages, as you can see in the image below.
If the desired result is not there, then hit enter and it will display all combinations. By default, the search is limited to the ‘Current Folder’ only. You can expand the scope of the search to all ‘All Outlook Items’ – messages, calendars, people, tasks, and to-do lists. The sample search results are shown in the image.
But there could be a situation when the Search is not working as intended and you can’t find the desired results (message/contacts/calendar entries, etc.) To fix this problem, follow these steps –
- The first step is to try and repair Microsoft Outlook 2019 index. To do this, click on the ‘File’ menu -> ‘Options.’ From the ‘Outlook Options’ dialog box, click on ‘Search’ on the left and then click on ‘Indexing Options.’ Refer to the image below for details.
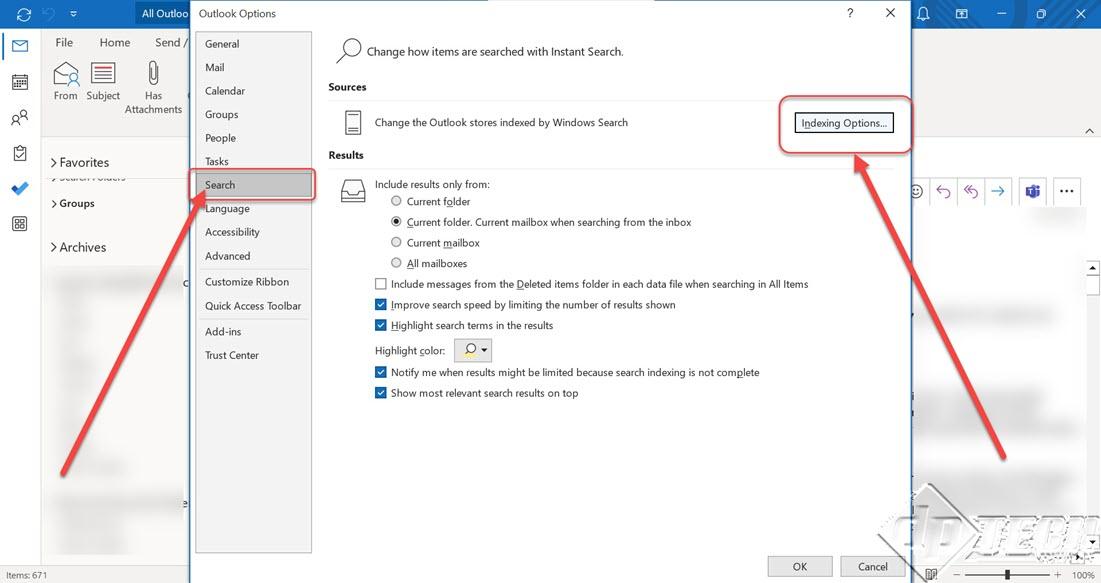
- When you click on ‘Indexing Options,’ click on ‘Advanced’ in the ‘Indexing Options’ dialog box. From the resultant popup click on ‘Rebuild’ under ‘Troubleshooting’, and press ‘OK’.
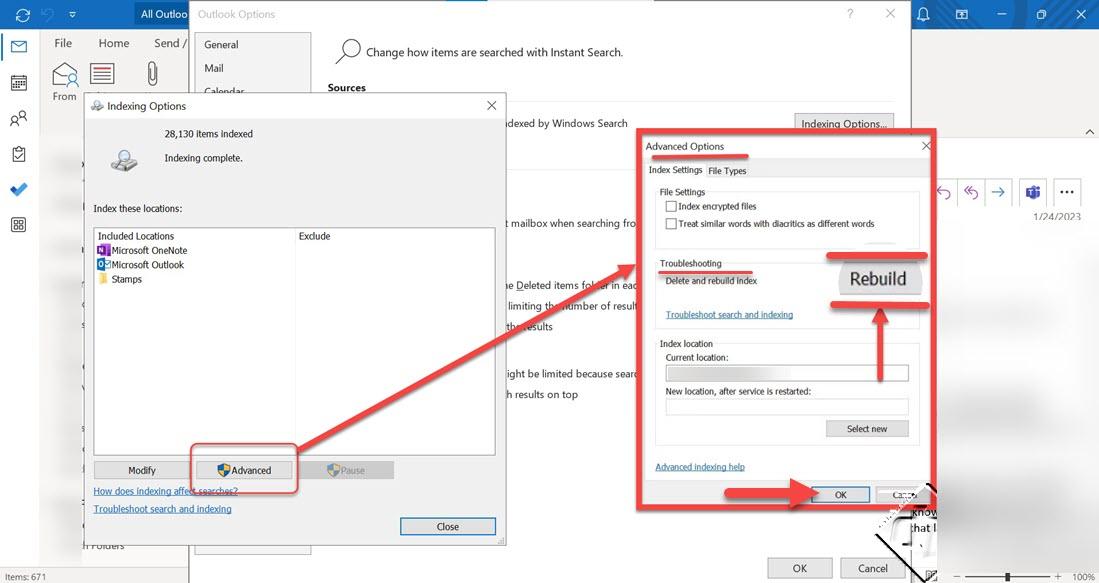
- After the ‘Rebuild’ process is complete, restart your machine. Another way is – ‘quick’ repairing your ‘Microsoft Office’ installation. Once done, you can check the indexing status by typing ‘index’ in the ‘Search’ and selecting ‘Search Tools’ -> ‘Indexing Status’ (from the suggestions). It will show you the total items remaining to be indexed and should be zero after this successful process.
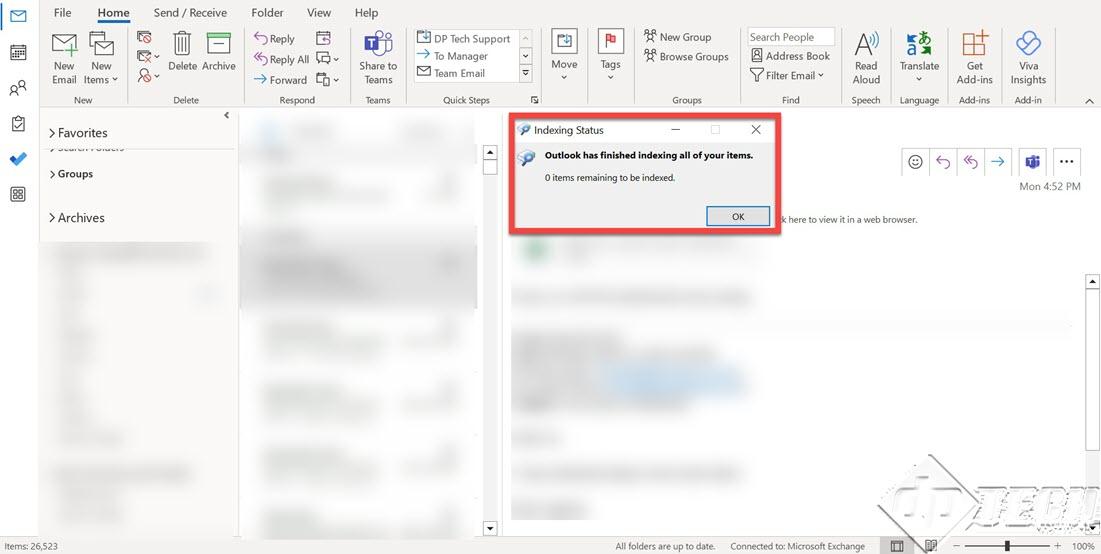
- Another method to resolve the Search issues is by running Windows troubleshooters. To start the built-in troubleshooter, click on start and type settings and press Enter.
- From the ‘Windows Settings’ screen, click on ‘Update & Security’ -> ‘Troubleshoot’ -> ‘Additional troubleshooters’ as shown in the image below.
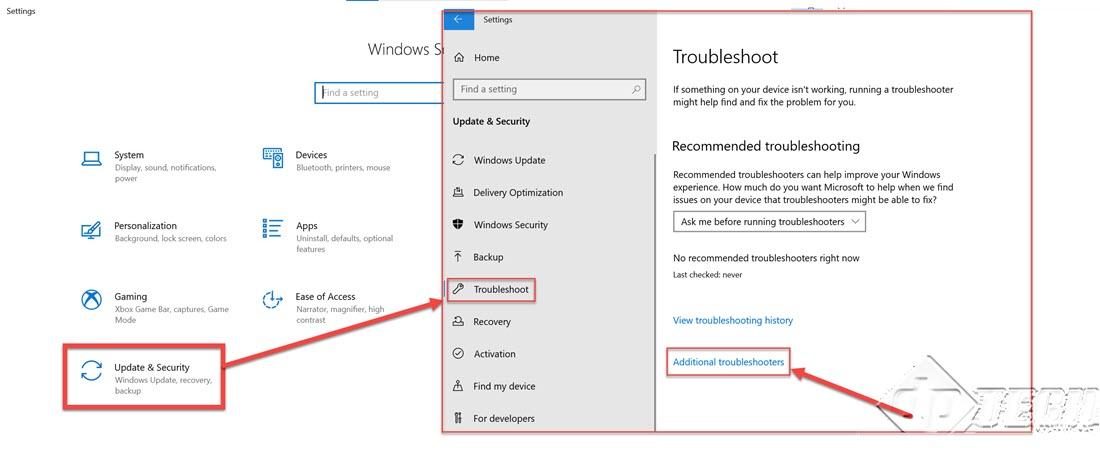
- From the ‘Search and Indexing’ dialog box, select ‘Outlook search doesn’t include results.’ and click on ‘Next.’ The windows troubleshooter will diagnose the problem and suggest a solution and/or fix the problem.
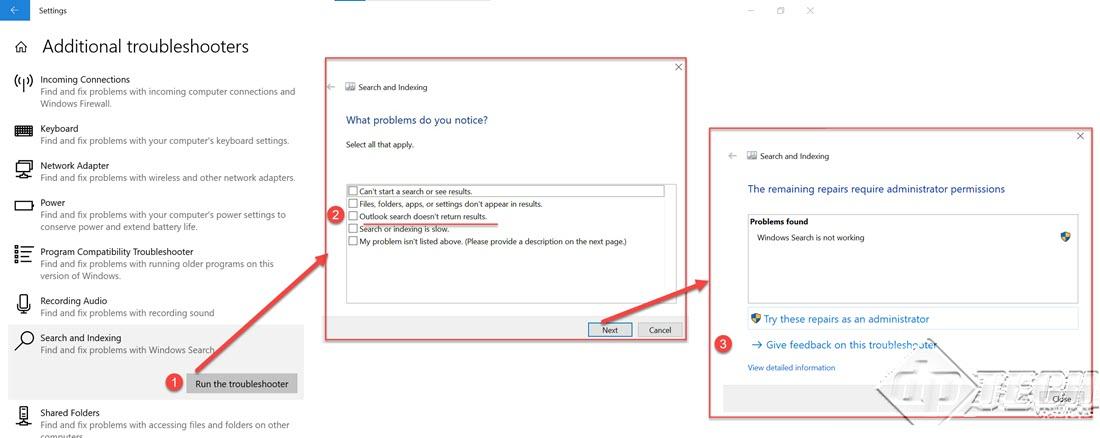
- You can also try repairing your .PST file. To know in detail about the steps, click on this link.
If all the steps fail, then you can try upgrading your Microsoft Office 2019 to the latest version (Microsoft Office 365). These steps should fix the ‘search’ problems in Microsoft Office 2019 Desktop app.