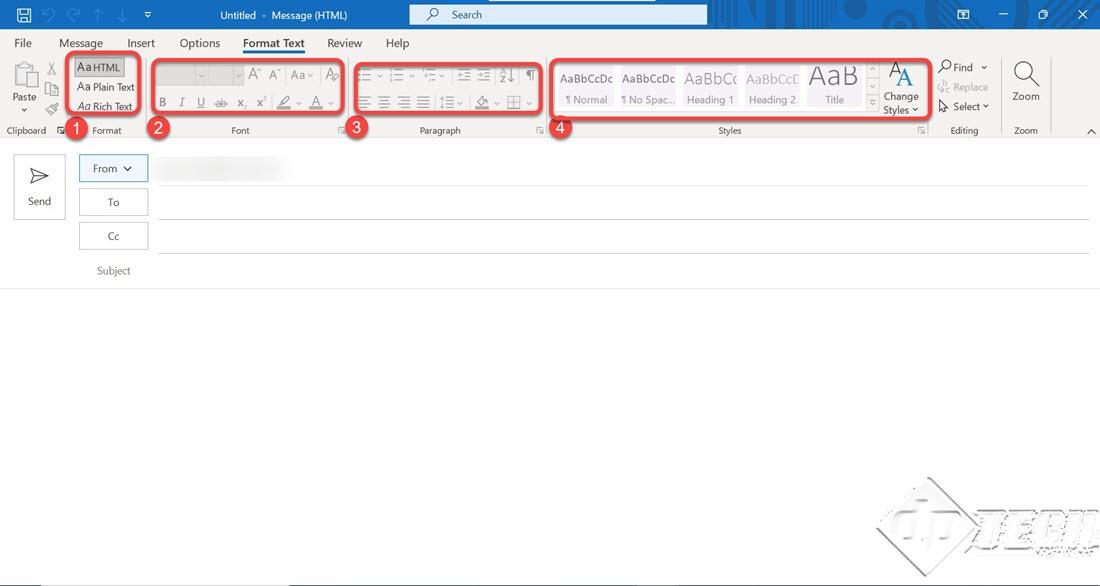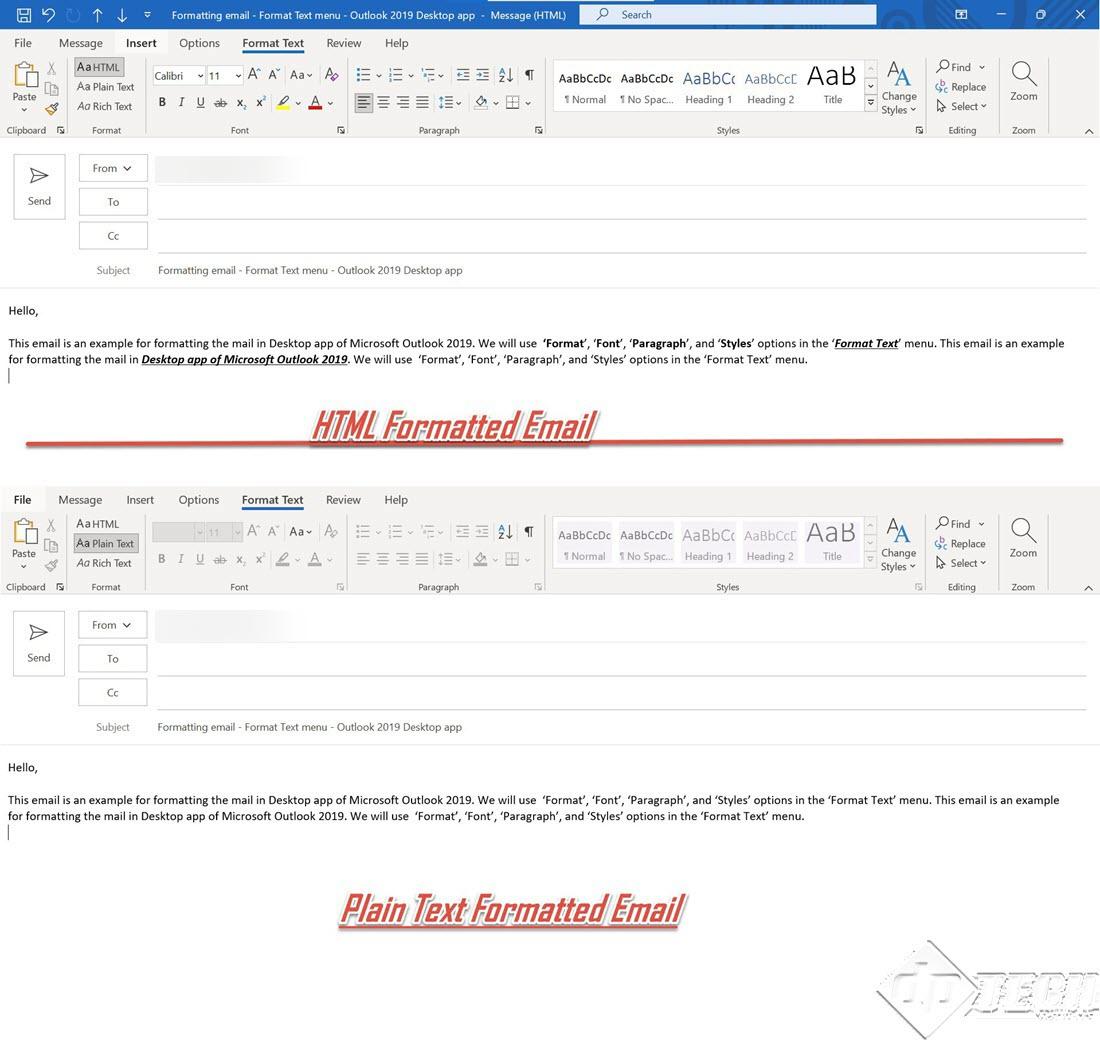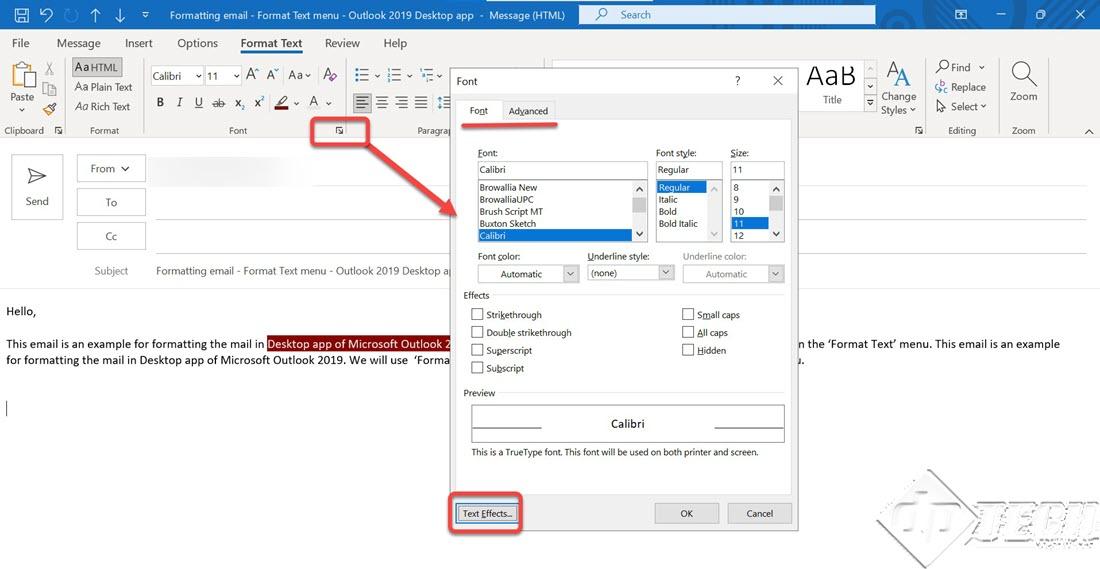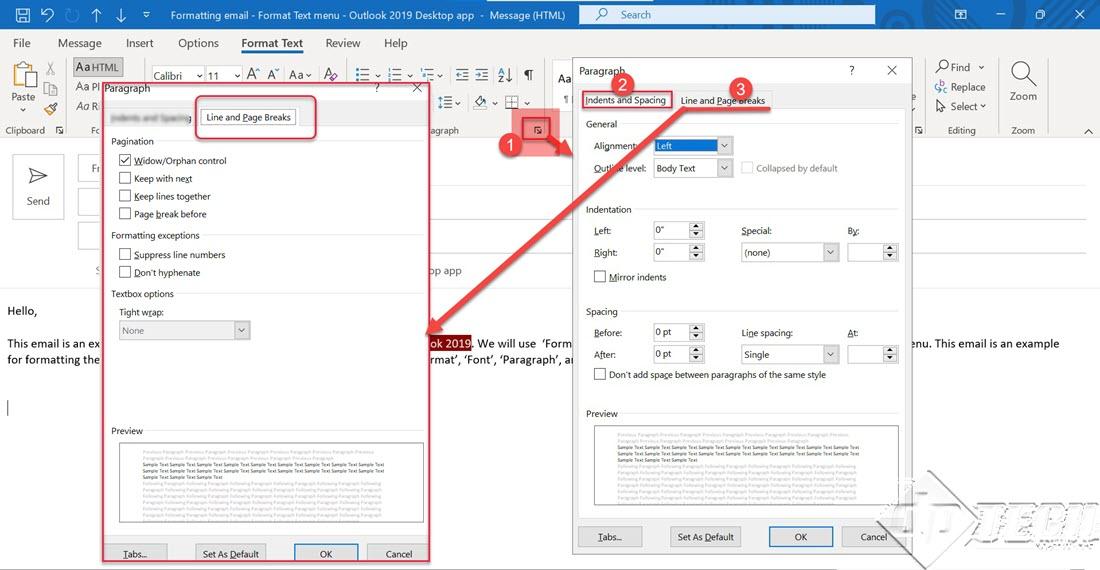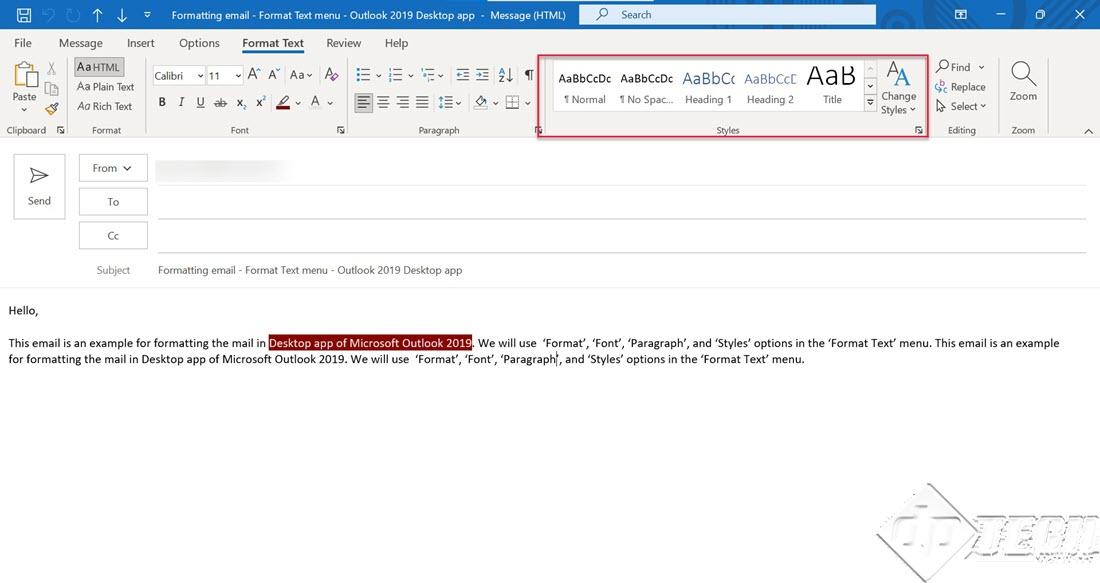HOW TO FORMAT A MESSAGE IN MICROSOFT OUTLOOK 2019
When communicating via email, the presentation of the email text (email body) is as important as the email content, to pass an effective message. Microsoft Outlook 2019 Desktop app provides a mini word editor for the user to format the message. These formatting options are the same as those in Microsoft Word. Broadly speaking, the formatting options are classified into 4 categories (as shown in the picture below) – Format, Font, Paragraph, and Styles. These formatting options are visible when you click on the ‘Format Text’ menu.
When you click on New Email, an ‘Untitled Message’ window pops up. you check the ‘Format’ section of the ribbon under the ‘Format Text’ menu, by default, the ‘HTML’ format is selected. This option enables you to send HTM emails including links, images, etc. The downside is – HTML formatted emails are more prone to be filtered by junk filters. To avoid this, you can select ‘Plain Text’ from the ‘Format Text’ menu. The image below shows 2 snapshots – email formatted as ‘HTML’, and ‘Plain Text’ format.
The downside of the ‘Plain Text’ format is that you lose all images along with the shapes. If you want to retain the images, go for the ‘Rich Text’ option.
The ‘Font’ section comprises of the following options, as highlighted in the image below.
The options numbered are discussed as follows –
- You can select the font family for your email.
- Change the font size from the drop-down. The desired font size can be selected by clicking on options labeled 3 – (increase font size) & (decrease font size).
- You can also convert the text to complete – Uppercase, Lowercase, Sentence case, Toggle case, etc.
- To clear all formatting, you can select the option labeled 5 (the shortcut for clear formatting).
- These options enable you to make text – Bold (B), Italicized (I) and Underlined (U).
- To differentiate some text – use a strikethrough option.
- Make text subscript or superscript.
- Another set of options – to highlight the text – Text Highlight Color option & Font Color option.
In case you need to apply custom formats/styles, expand the font options by clicking on the arrow as shown in the image below.
From this ‘Font’ dialog box you can select advanced text formats like ‘Double strikethrough’. From the ‘Advanced’ tab, you can specify the ‘Position’ and the ‘Spacing’ for the text. Clicking on the ‘Text Effects’ button will open the ‘Format Text Effects’ dialog box, with which you can apply 3-D effects to your text along with other styles like ‘Shadow’, ‘Glow’, etc.
The next menu group is – ‘Paragraph’. In this, you can format the text including the indents, line height, text alignment (left, right, center, or justify), bullets/lists, etc. As shown in the image below, you can either opt for the shortcuts or directly pop open the ‘Paragraph’ dialog box by clicking on the downward arrow. When you open the ‘Paragraph’ dialog box – it has 2 tabs – ‘Indents and Spacing’, and ‘Line and Paragraphs’.
The ‘Indents and Spacing’ tab has all the options Alignment, Indentation (both left and right), and Spacing. With this, you can specify different formats for different paragraphs or even the same style on multiple paragraphs. The ‘Preview’ at the bottom will show how the text will appear after a particular style is implemented. The ‘Line and Paragraphs’ tab enables you to specify ‘Pagination’ and ‘Formatting exceptions’ for your email message.
The last format option under ‘Format Text’ is – ‘Styles.’ This menu option enables you to apply distinctive styles on – complete email text, selected paragraph(s), and/or a few lines/texts in the paragraphs.
The formatting options in the ‘Microsoft Outlook 2019’ Desktop app are the same as that in Microsoft’s most popular word processor – Microsoft Word. Though, it is advisable to have the minimum styles in your email – which helps avoid email spam filters. It also gives a more professional look to your email. The emails composed with relevant content and format, are more likely to land in the Inbox of the recipient.
To know more about troubleshooting Microsoft Outlook 2019 features, check this link.