How to manage Conversation View in Microsoft Outlook 2019
Microsoft Outlook 2019, by default – combines all your emails in the Conversation view. All the emails with the same subject are stacked together in a single conversation, with the latest one at the top. The logic behind Conversations is to allow you to reduce clutter in your inbox and follow email chains by grouping together – all the emails with the same title.
- To check the conversations view’s status, click on the ‘View’ menu in your Microsoft Outlook 2019 window, as shown in the image below.
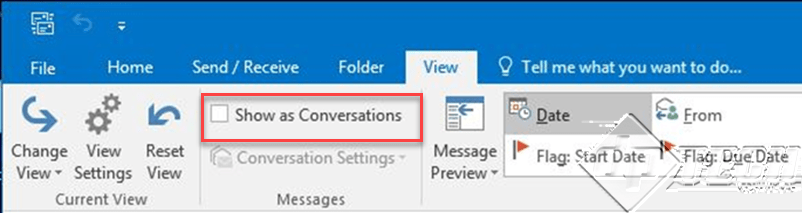
- You can use the same option to toggle ‘Conversation View’ on or off. Checking the check box ‘Show as Conversations’ will enable the view and unchecking the checkbox will turn the view off.
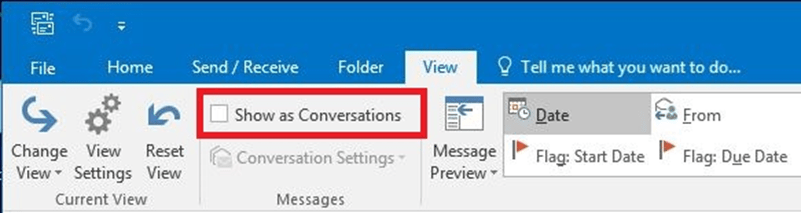
- Depending upon the number of mailboxes configured in your Outlook, you can either enable/disable the setting for ‘All mailboxes’ or the current mailbox using ‘This folder’ option.
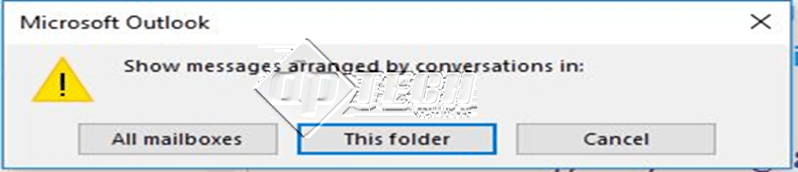
- When ‘Show as Conversations’ is checked, you will see a small triangle beside the email subject. In the image below, you will see the same just before ‘Meeting Schedule’. When you click on that triangle, it displays all the conversations with the same subject.
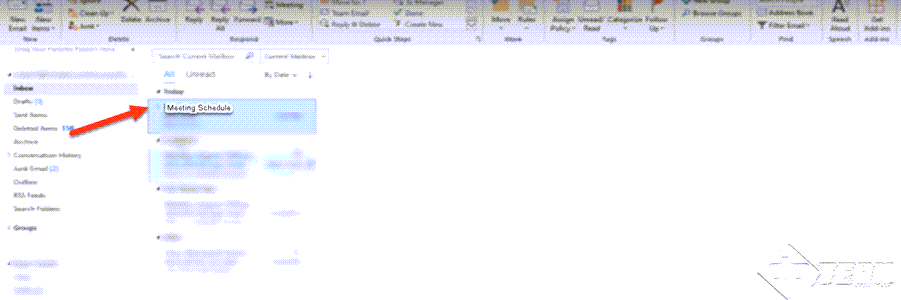
- If the Conversation view is enabled, you can further customize the settings as per your requirements. For detailed options click on ‘Conversation Settings’ as shown in the image below.
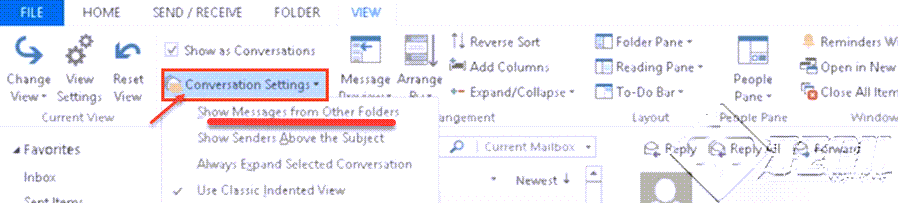
- Out of these the more relevant option is -’Show Messages from Other Folders’. When selected, Microsoft Outlook 2019 will group the emails with the same subject – even from different folders. That way you need not go through the folders in your inbox, to check all related emails.
If you are using earlier versions of Microsoft Outlook, check this article on managing ‘Conversations’.

