How To Fix Outlook 2019 Synchronization Errors – 0X80004005 AND 0X8004102A
When working with the Desktop version of Microsoft Outlook 2019, you might get synchronization errors – 0X80004005 AND 0X8004102A – when Outlook is trying to send/receive emails. The complete error may be either of the following –
“Task reported error 0x8004102A Error with Send/Receive. There was an error synchronizing your folder hierarchy.”
Or
“Sending and receiving reported error “0x80004005”: The operation failed.”
There could be multiple reasons for getting above mentioned errors like issues with the current ‘Outlook Profile’, corrupt Registry entries, and/or anti-virus software settings. In this article, we will work on fixing the above-said errors by creating a new profile, as the corrupt ‘Outlook Profile’ could be the cause, if things were working properly before and you started receiving Synchronization errors, out of a sudden.
Follow these steps to work around these errors –
- Open Control Panel on your machine, by clicking on the ‘Start’ (refer to the image below)
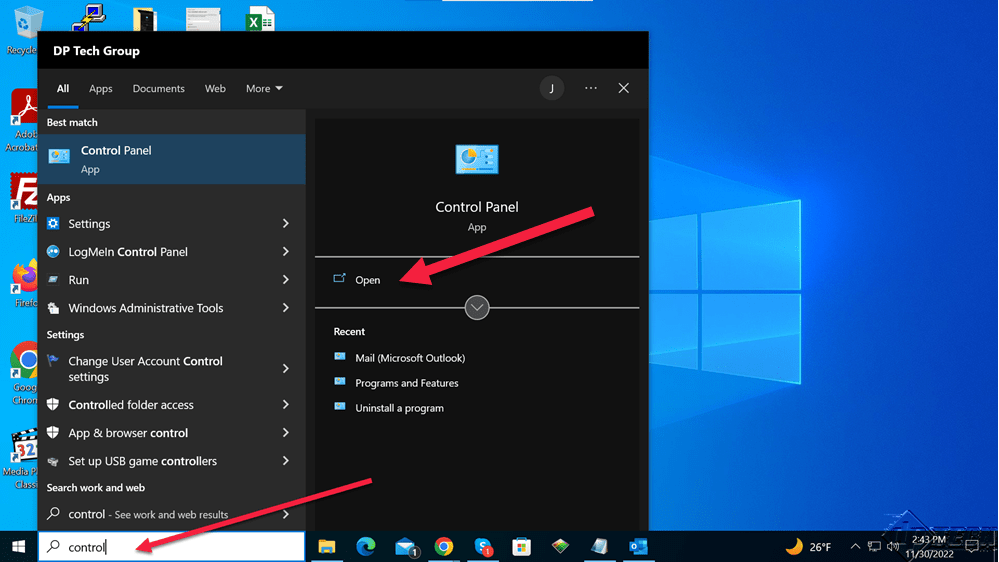
- In the Control Panel window, search for mail, as shown in the image below, and open – Mail (Microsoft Outlook)
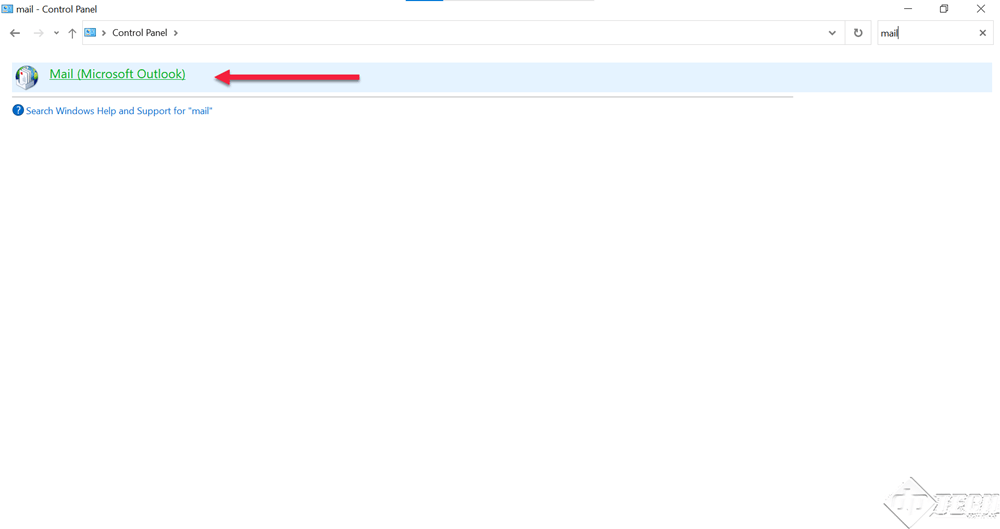
- When you click on ‘Mail (Microsoft Outlook)’, you will see – the ‘Mail Setup – Outlook‘ dialog box. In this, click on the ‘Show Profiles’ button, as shown in the image.
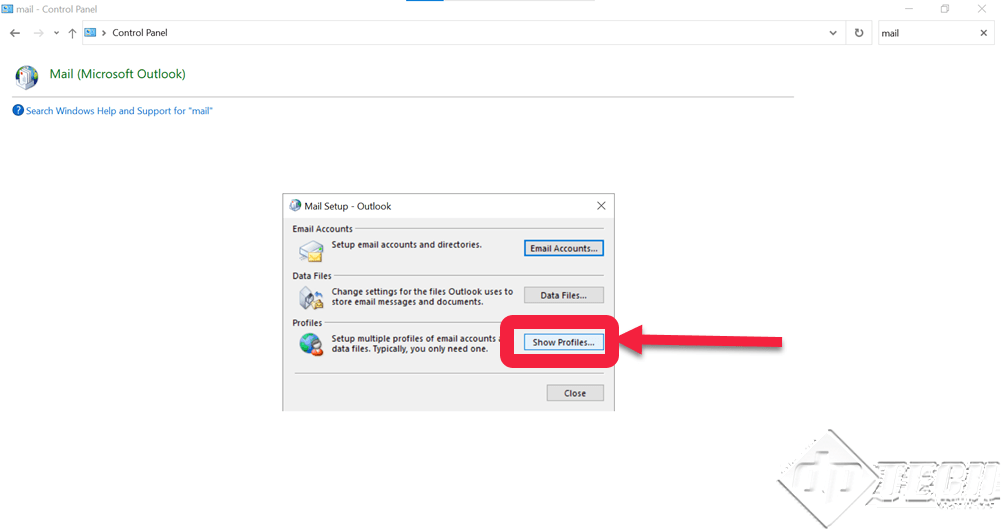
- When you click on ‘Show Profiles’, you will see the ‘Mail’ dialog box/window. Click on ‘Add’ as shown in the image.
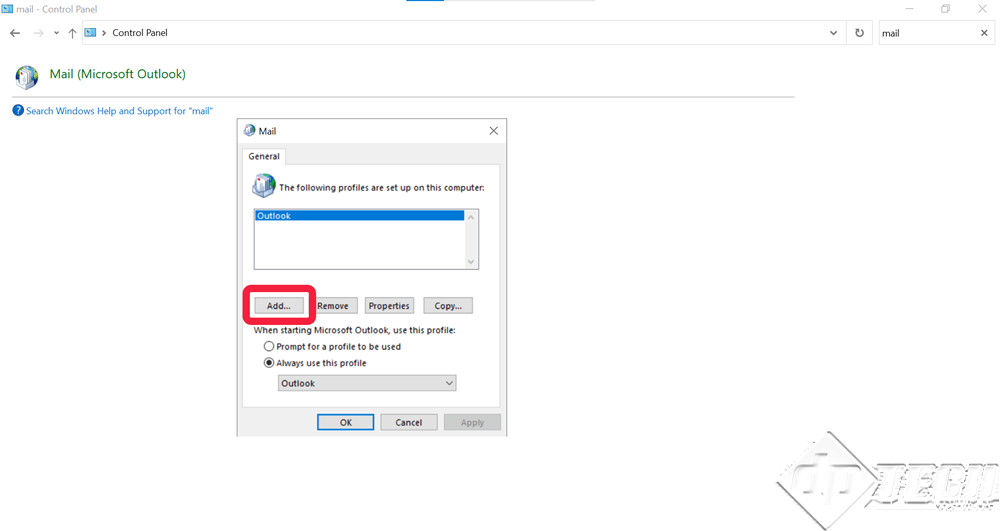
- After clicking on ‘Add’, specify the profile name in the ‘New Profile’ dialog box, as shown in the image.
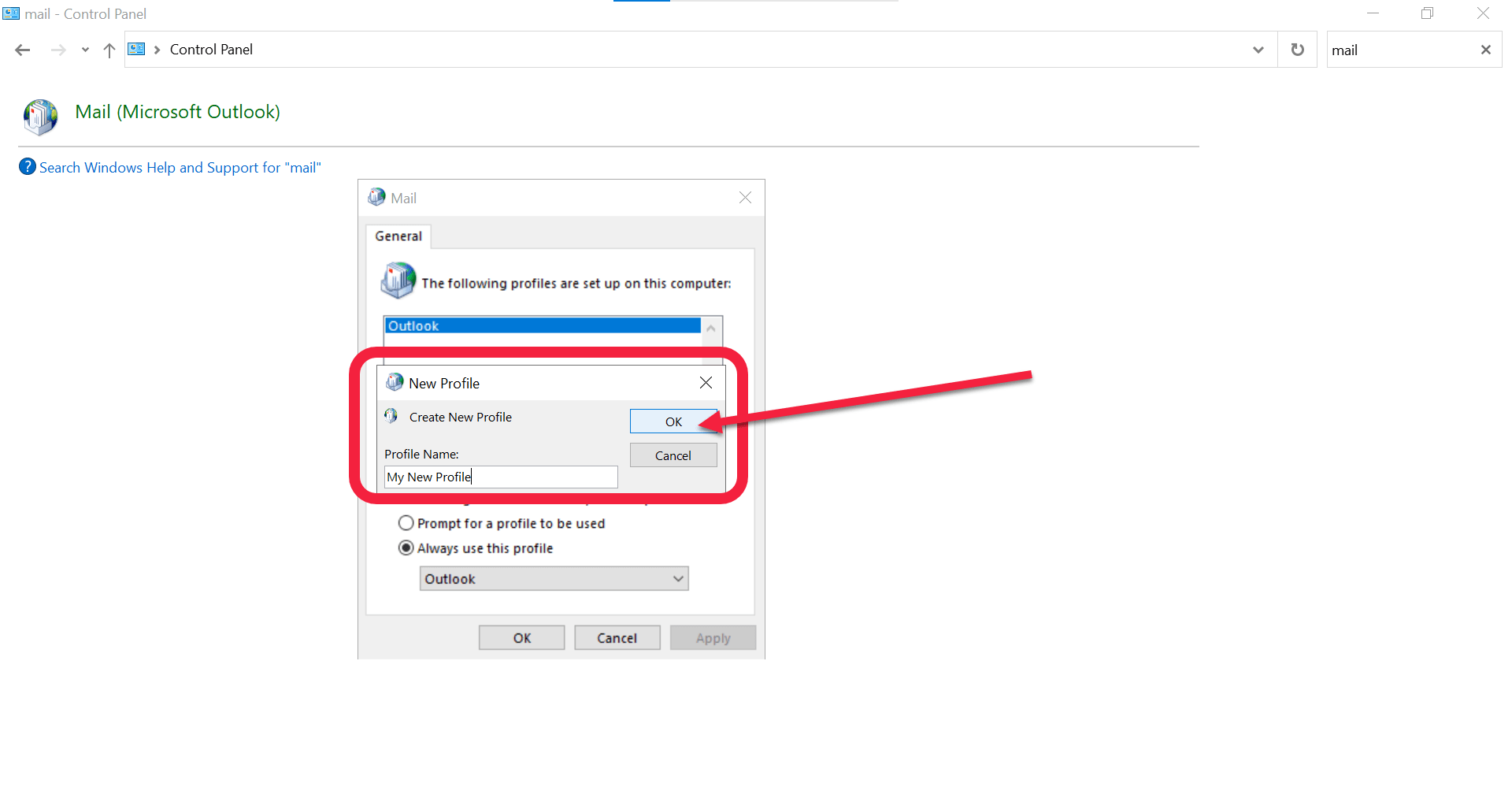
- When you click on ‘OK’, on the following screen, you are prompted to add details. Depending upon your configuration, you can either opt for – ‘Manual setup…’ or add the details in the ‘Email Account’ section.
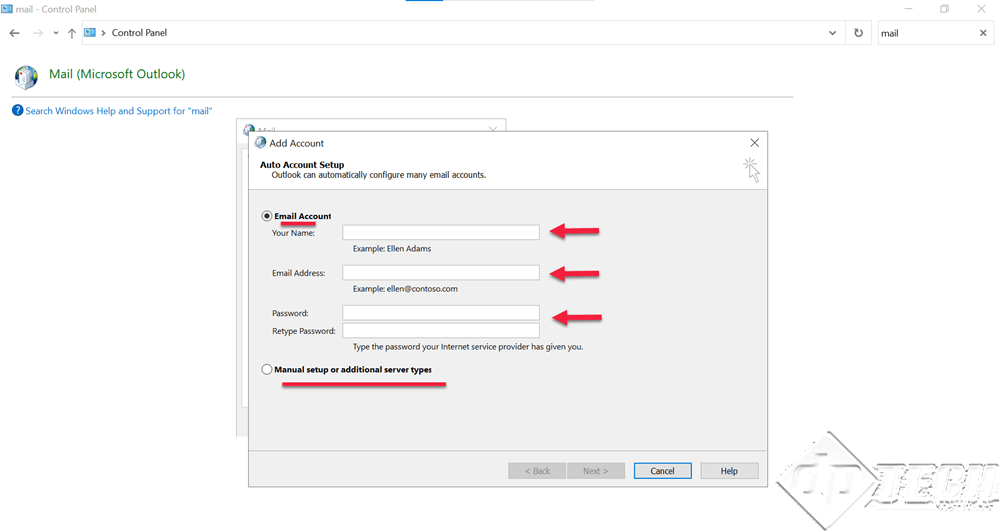
- Follow the on-screen options to specify the complete details of your email account. In case you opt for ‘Manual configuration’ the options might change depending upon – the type of server (IMAP/POP), SSL/TLS secured or not, etc.
- Once the account configuration is successfully completed, and all onscreen instructions are properly followed, the new profile is created and will reflect in the ‘Mail’ dialog box. From the ‘Always use this profile’ drop-down, select the newly created profile (as shown in the image below) and close the dialog box.
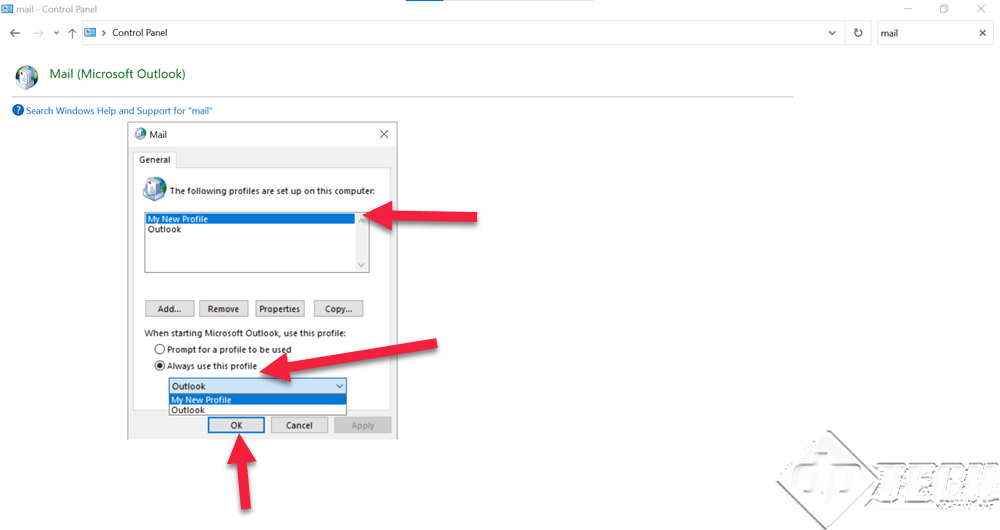
- Restart the desktop app – Microsoft Outlook 2019, the synchronization errors should be resolved.
In case you still get the error, we need to check – if any Outlook Addin is causing troubles, or if Outlook’s .OST / .PST file is corrupt. Click here to know more about repairing the PST file.

