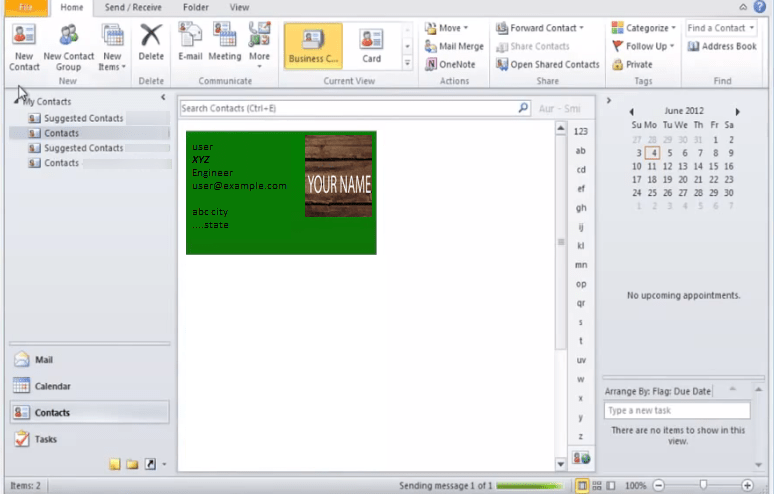How to create electronic business cards in MS Outlook 2010.
- Business cards in Outlook 2010 begin as contacts. Click “Contacts”. Click on “New Contact” in the home ribbon.Refer the image.
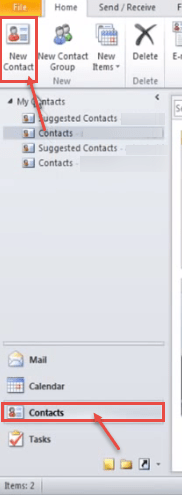
- Fill out your contact information. This information is automatically mapped onto your business card on the right-hand side. Click on “Business card”.
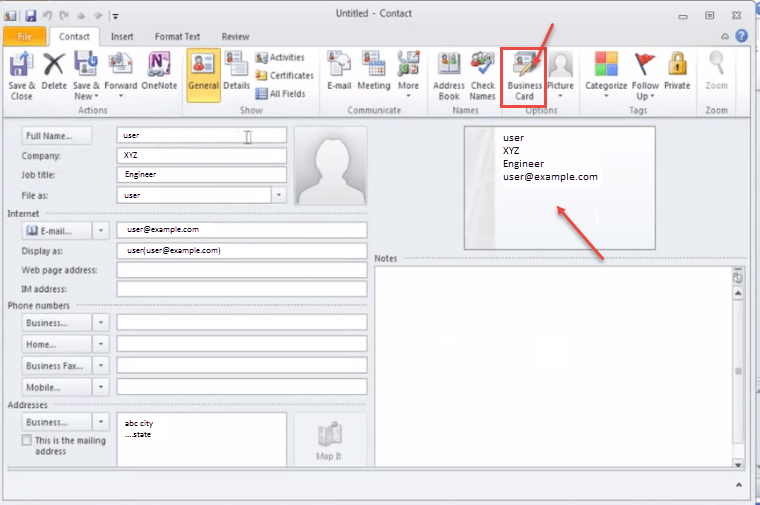
- Now, “Edit Business Card” window opens up. You can set layout (left, right, center) and change background color of your business card, including font color etc.
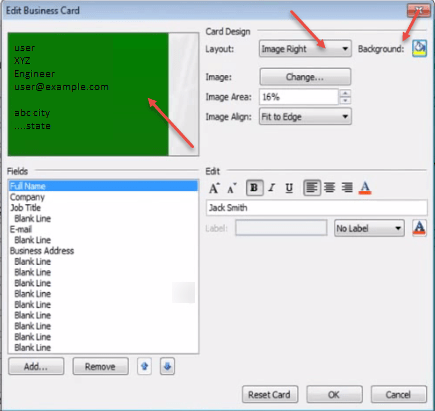
- You can choose image for your business card by clicking “Change” button, opposite to “Image:”. Browse the image you want to set on your business card. You can change the size of image by altering percentage in “Image Area:”.
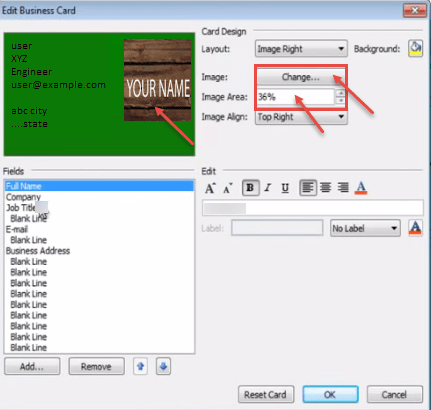
- You can re-order a field by selecting the field in the “Fields” section (bottom-left) and clicking the Up or Down arrows. Similarly, you can add or remove a field by Selecting add and remove button. You can edit the values as desired along with the styles. Click “OK” to close the window, once you are done with editing.
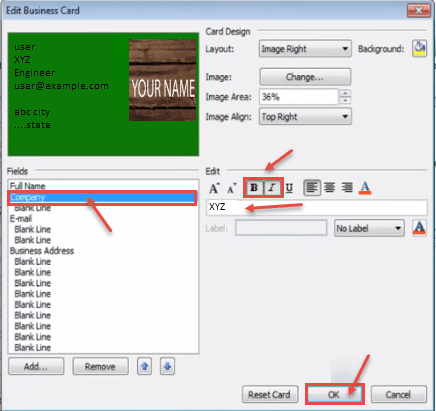
- Your business card appears on your window screen. If you are satisfied with all the changes, then click “Save & Close”.
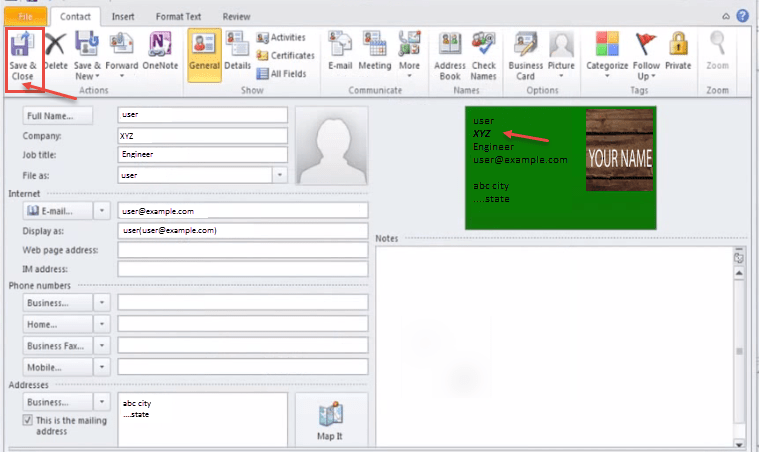
- Finally, Business card added to your contact lists in outlook 2010. You can also automatic spell check in Outlook 2010, Click here to know this process.