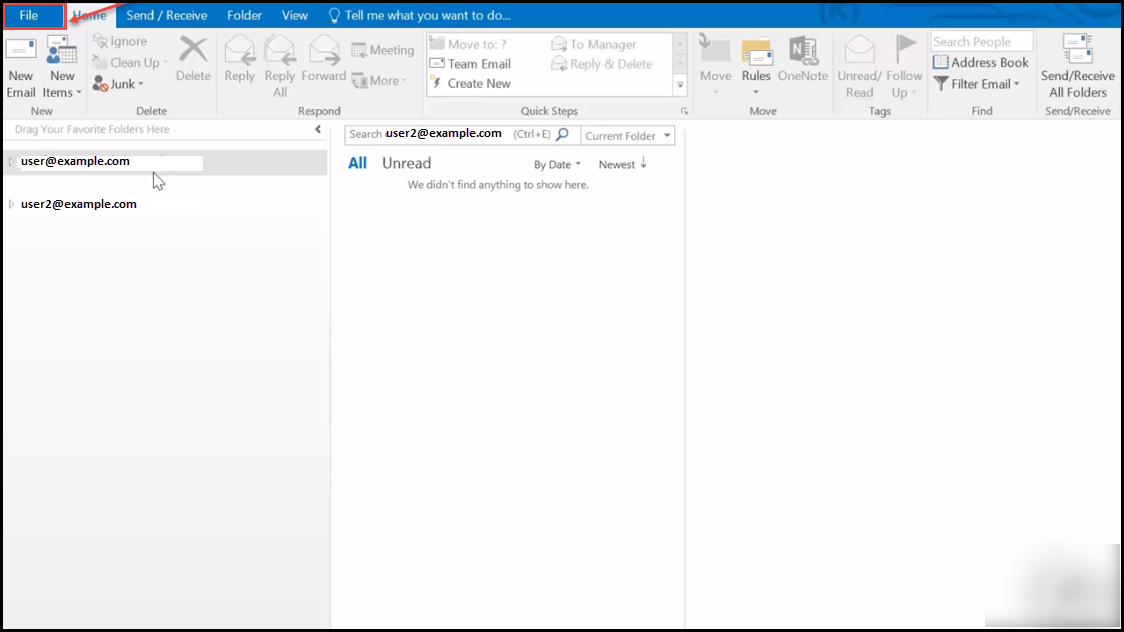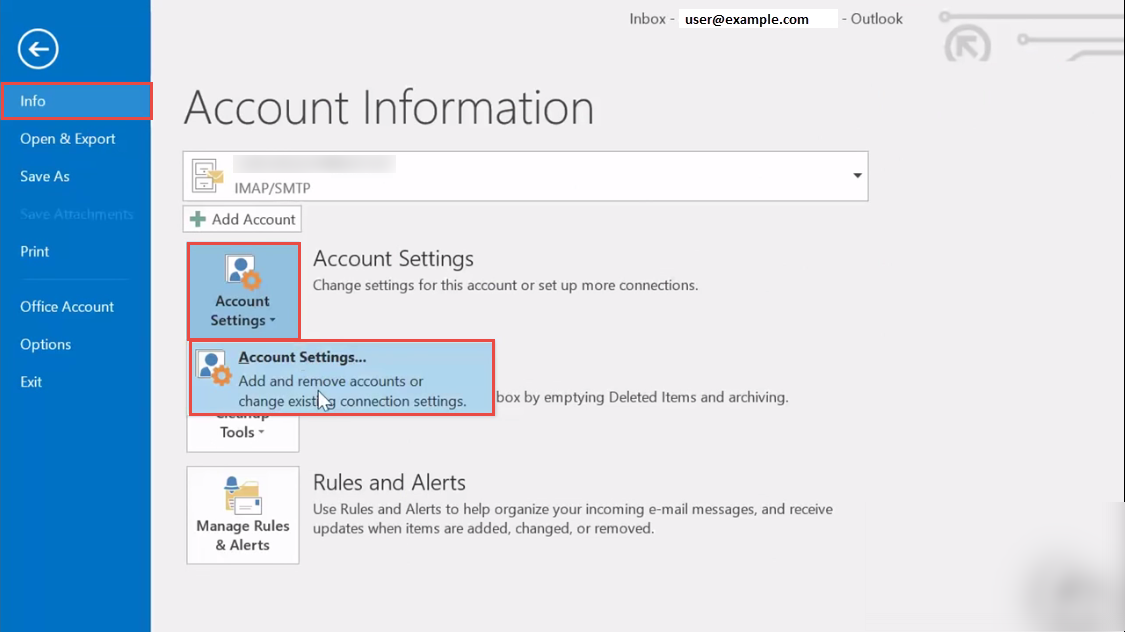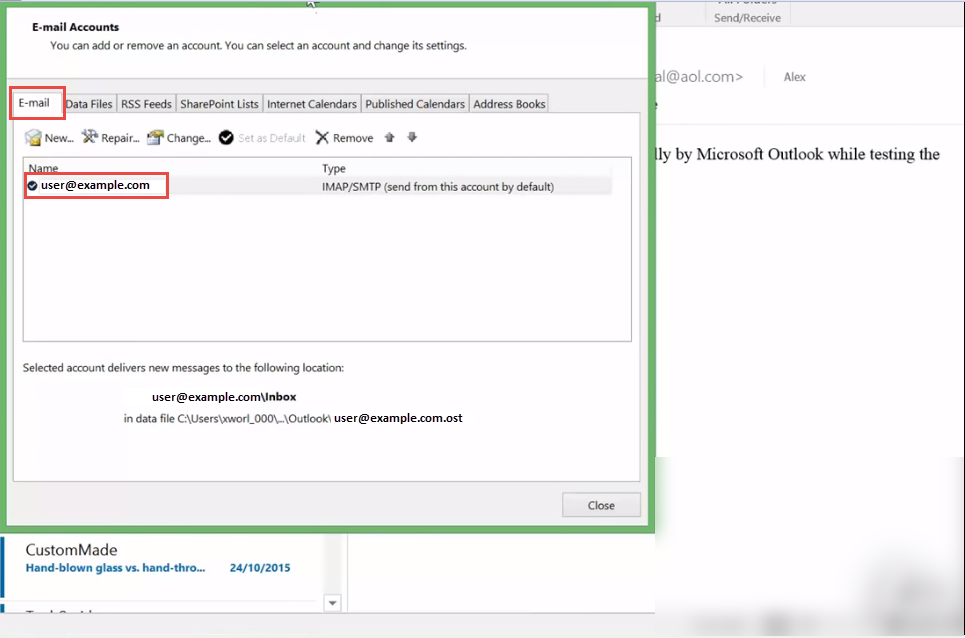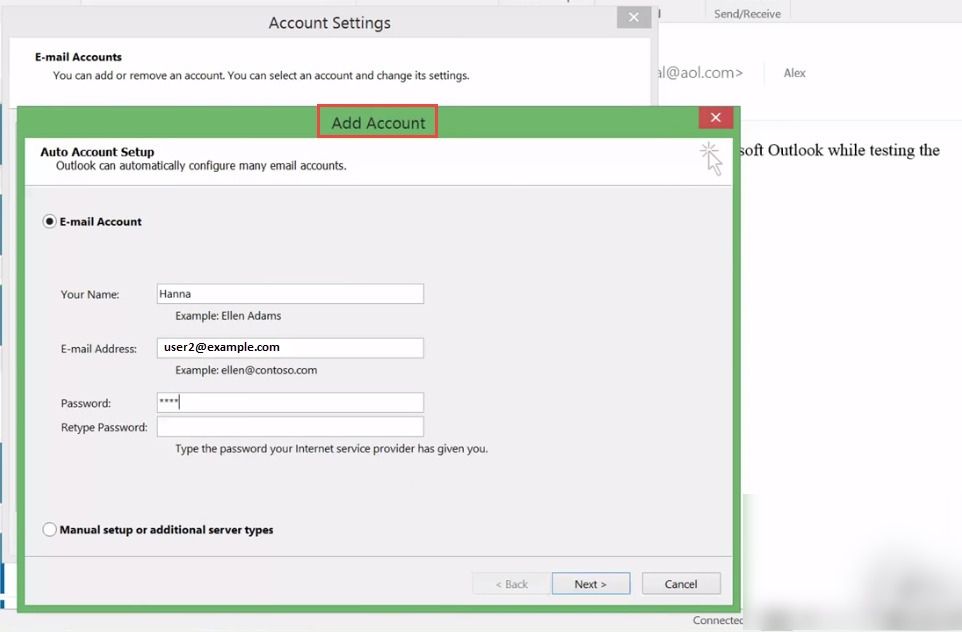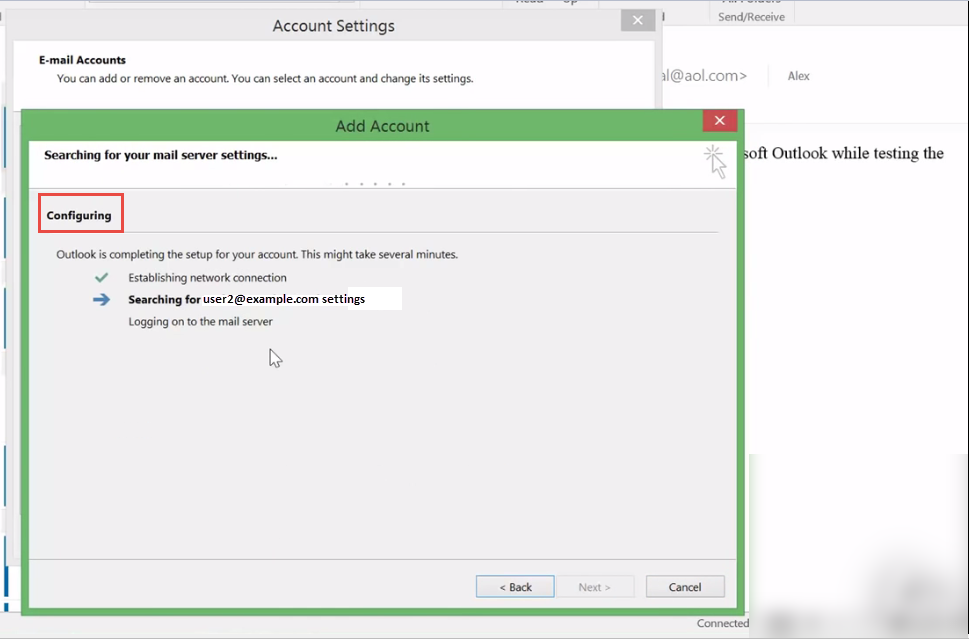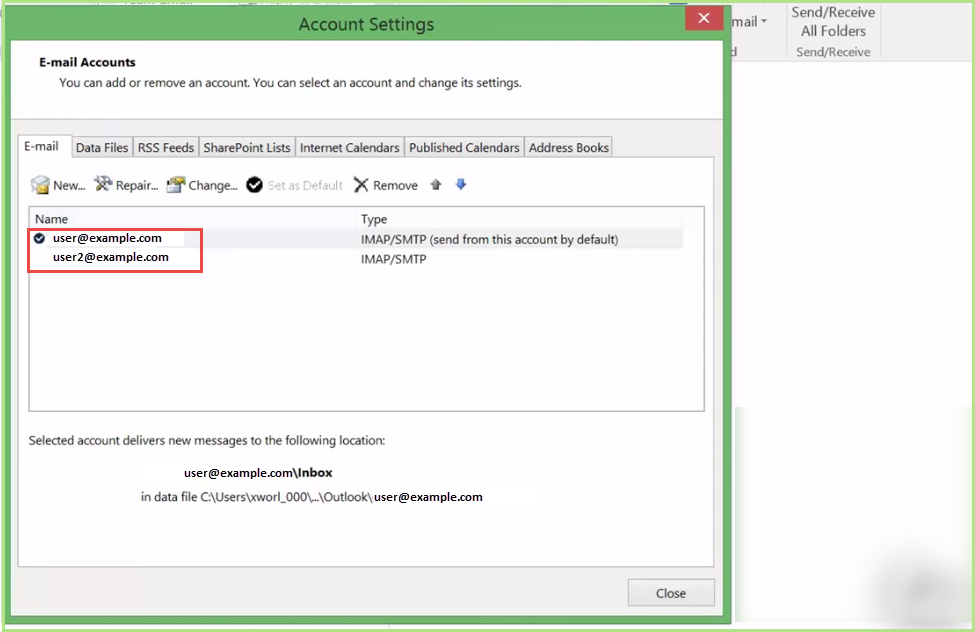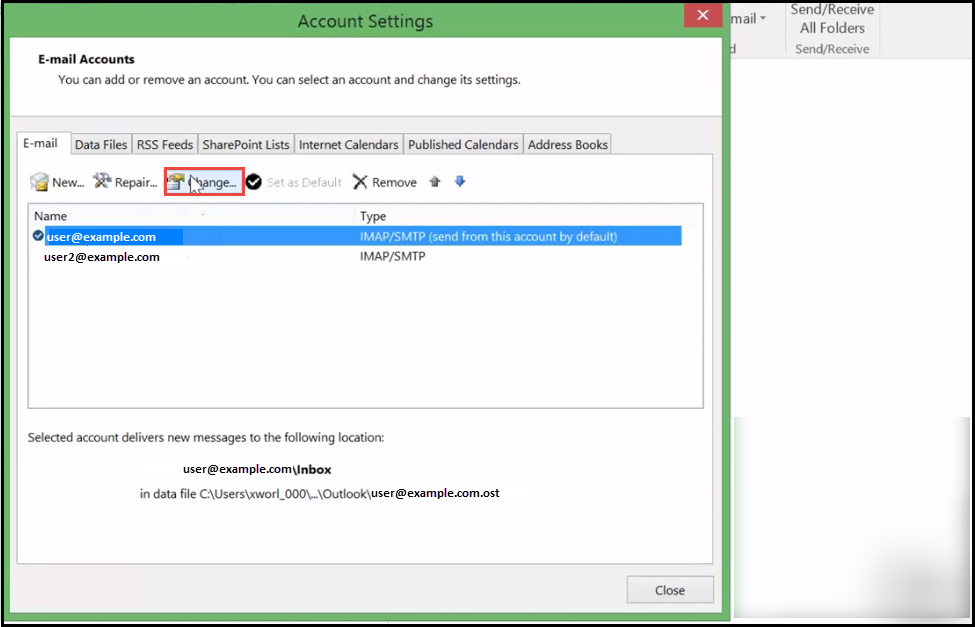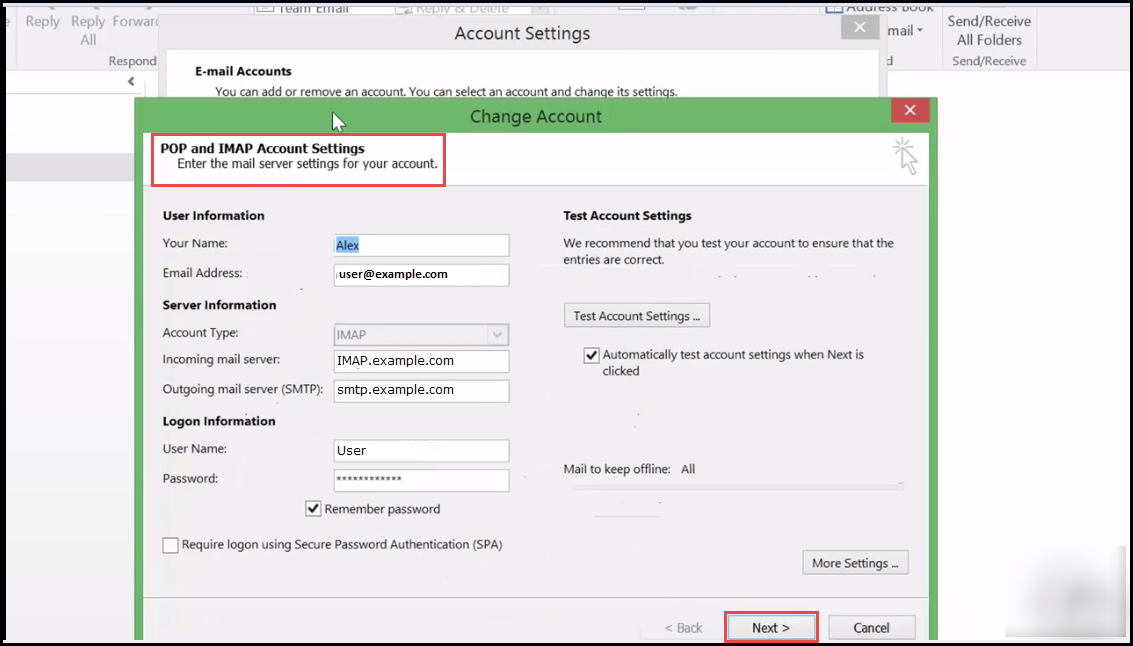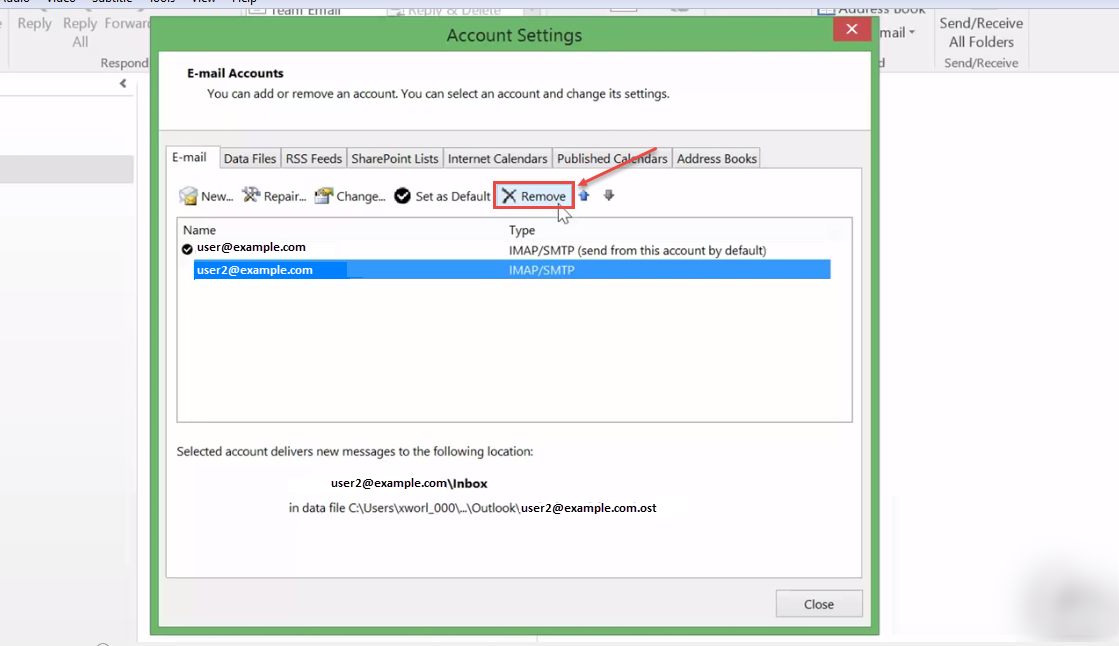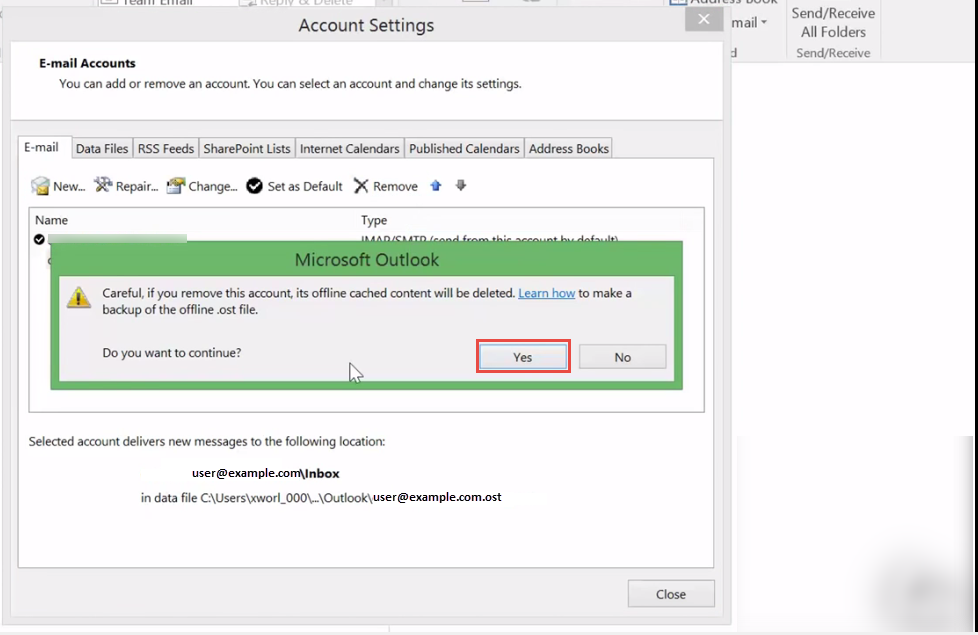How to change an email account in Outlook 2016
1. User can change the email account from the “File” menu in the Top-Left of the Outlook 2016 window. See the image below: To know how to work with emails in Microsoft outlook 2016, Click here.
2. After clicking on “File” option user will get “Info” option, where user can change account settings like -adding new account or removing existing accounts, change existing connection settings, etc. as shown in the image below.
3.After clicking on “Account Settings…”, following dialogue box will pop up, where user can view existing email account, and can add a new email account or remove an existing email account.
4.If user want to add new account, click on the option “New” from account settings, as shown in the image below:
5. After clicking on “New”, user will see “Add Account” options (see image below). Fill the required details and click on “Next”. The wizard will guide you through the process.
6. After all required information is filled, Outlook will configure mail server settings to add new account as shown in the image below:
7. Once a user’s account has been added in Outlook 2016, the screen will look as follows-
8.User can change the email address by selecting the account and clicking on “Change” option as shown in the image below:
9. In the subsequent screen, user can specify the POP and IMAP settings for the account.
10.If the user wants to remove any existing account from Outlook, he can select the email address which he wants to remove and then click on the “Remove” option shown in the image below:
After confirming the deletion process, the selected account is removed from Outlook 2016.