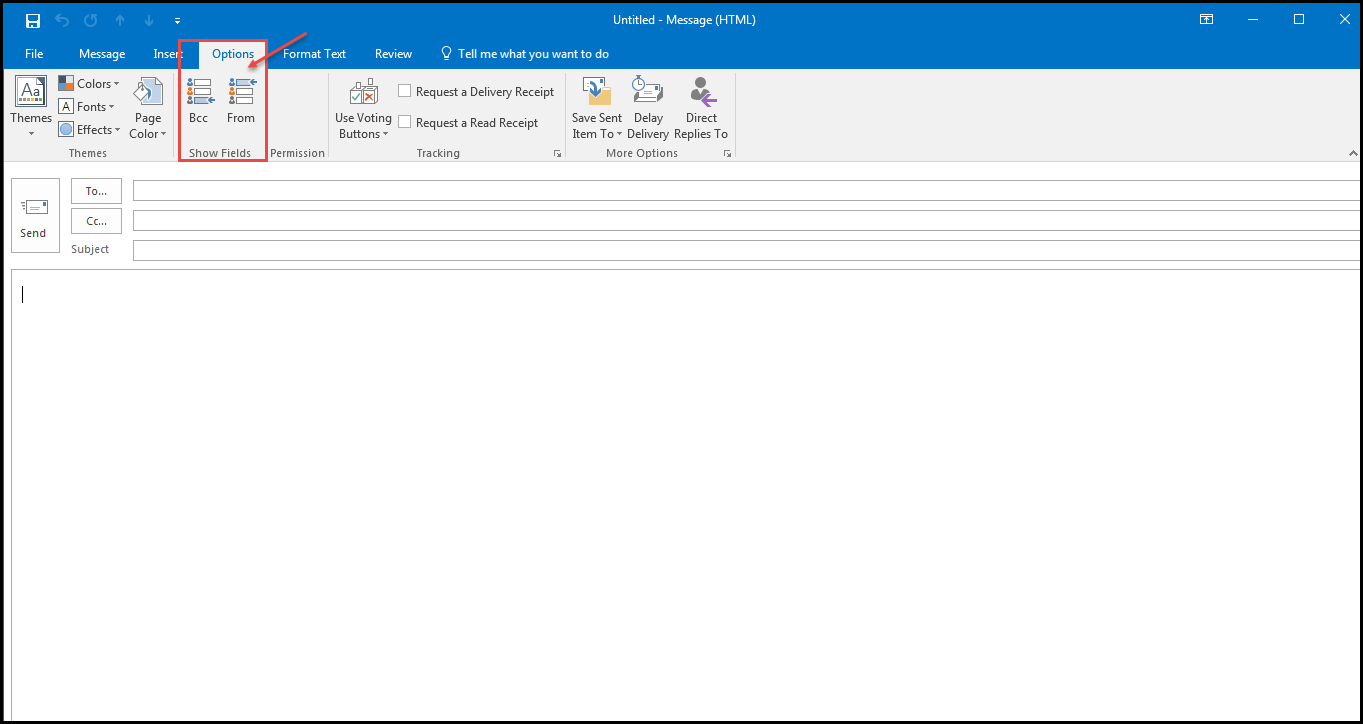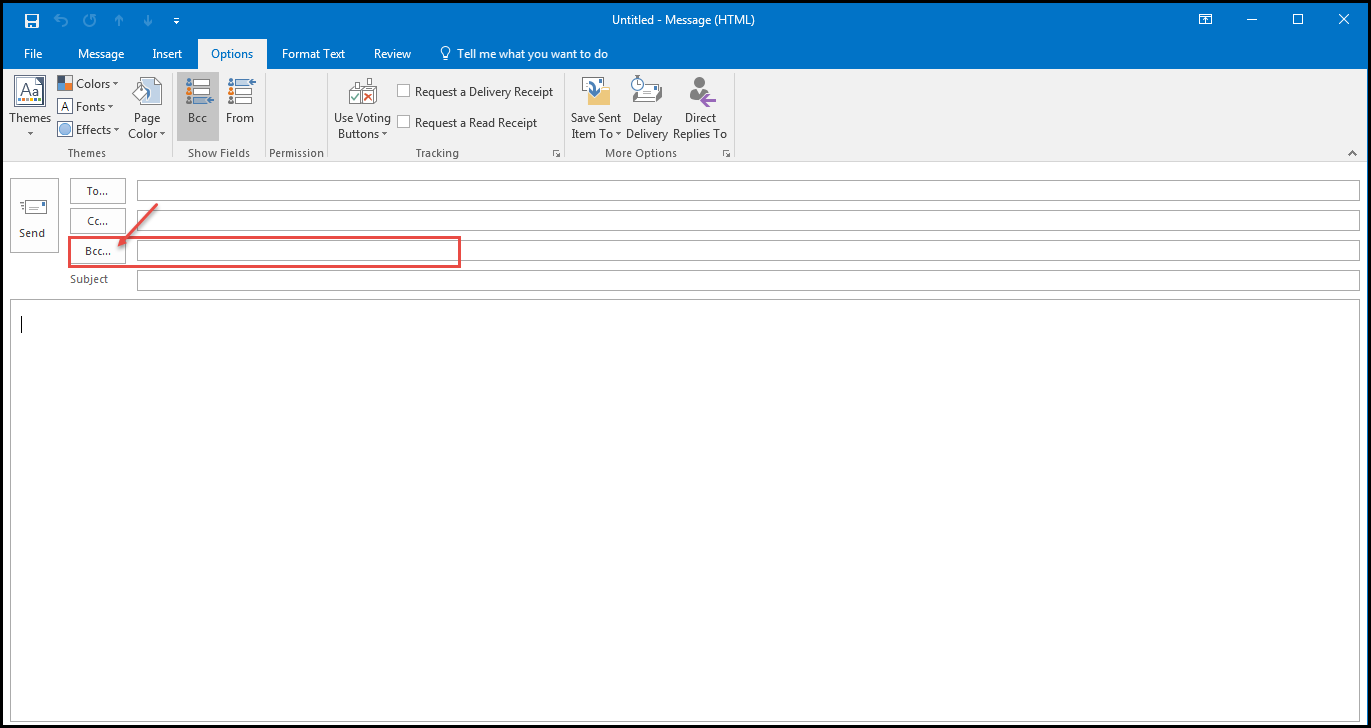Different types of rules for emails and folders in Outlook 2016
Outlook email provides different email features with which we can conveniently manage the emails and inbox. We all aware of the basic features of emails like send and receive, but there are many more to do with the email that we will discuss here one by one:
1.New email: Click New Email, or press Ctrl + N.
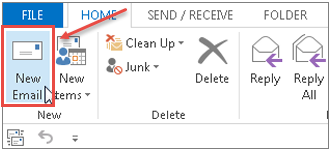
2.Attachment: Click Attach File to add an attachment. Or click Attach Item to attach Outlook items, such as email messages, tasks, contacts, or calendar items.
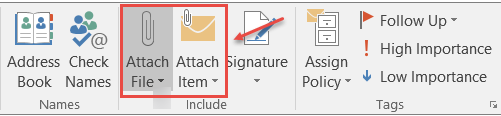
3.Add a signature to messages: In Outlook 2016, you can create personalized signatures for your email messages that include text, images, a logo, or even an image of your handwritten signature.
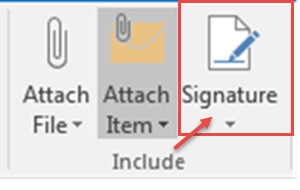
Under Edit signature, type/format the signature, and then press OK.
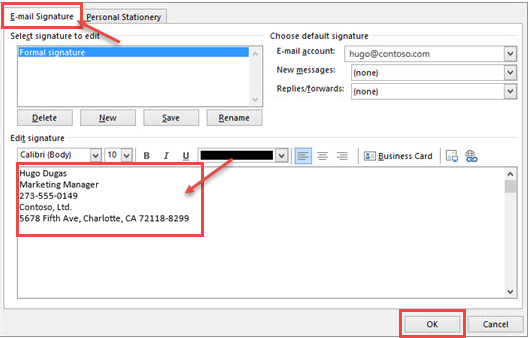
4.Manage emails by using rules: Rules help reduce manually filing or taking the same action when similar messages arrive. To select email rule, go to file option then it will show you the settings as shown in the image below:
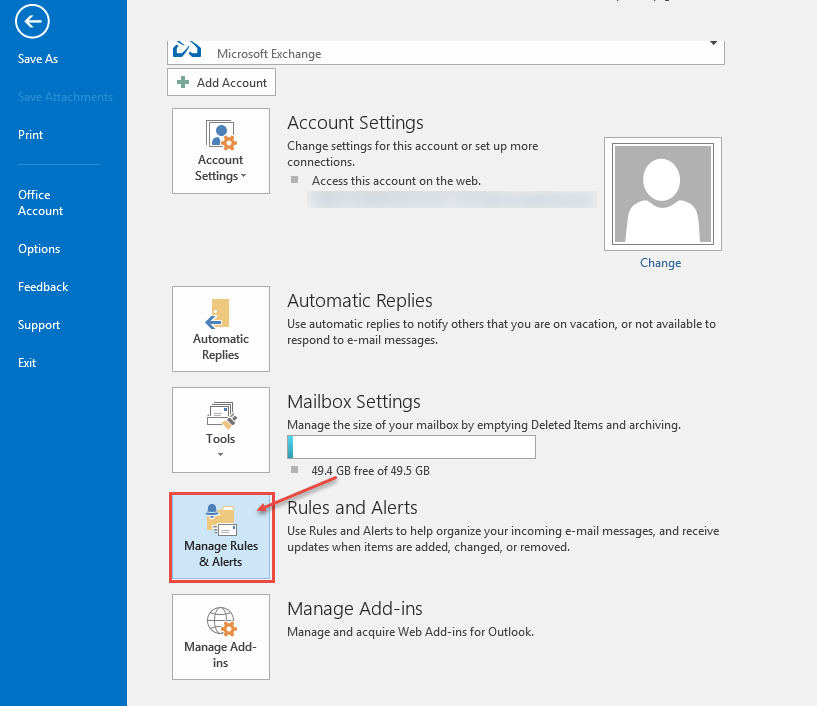
5.Rules and alerts: Click to Manage Rules and Alerts in Outlook.
- Click the File tab.
- In the right pane, click Manage Rules & Alerts.
- In the “Rules and Alerts” box, on the “E-mail Rules” tab, click on “New Rule”.
- “Select a template”, select the template that you want from the “Stay Organized” or “Stay Up to Date list”, as depicted in the images below:
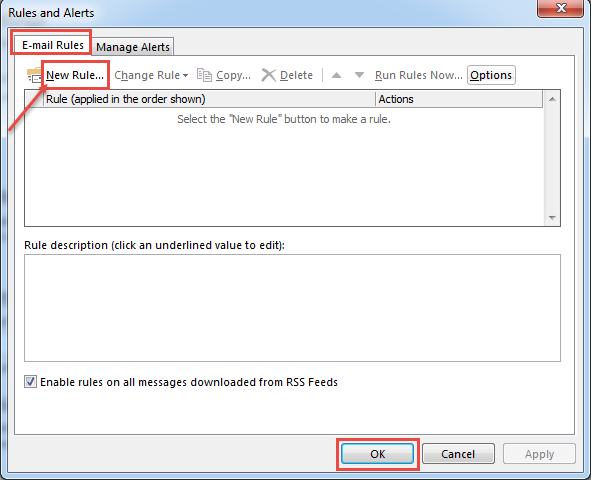
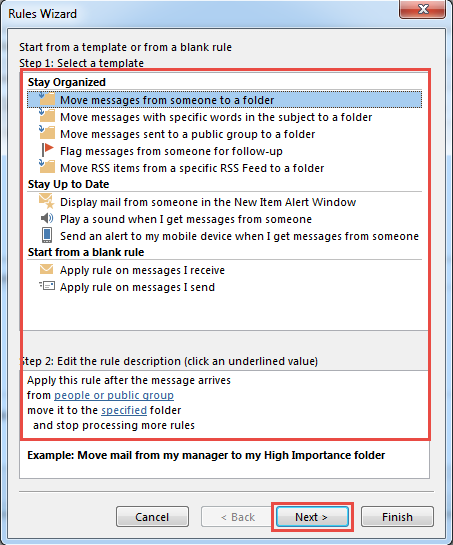
- After selecting the required template, click on “Next” which will take you to the next screen as shown in the image below:
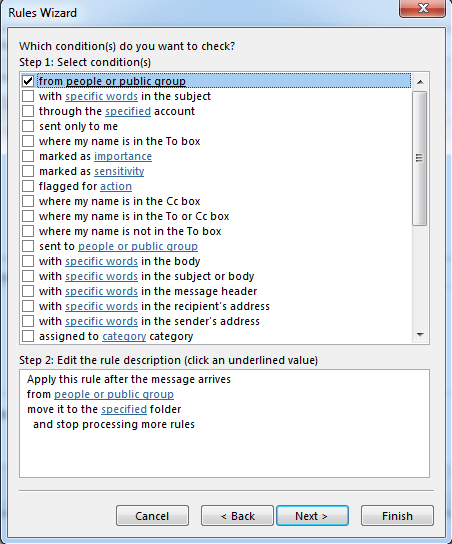
6.Create a rule based on senders or recipients of a message:
You can create a rule from any message. The advantage of this method is that rules are suggested based on the message sender or recipients. For example, when you start with a message, one rule that is suggested moves all messages from that sender to a folder that you choose.
- Click the message for which you want to create a rule, and then on the Home tab, click Rules.
- Suggested rules appear based on the message sender and recipients.
- Click one of the suggested rules, click a destination folder, and then click OK.
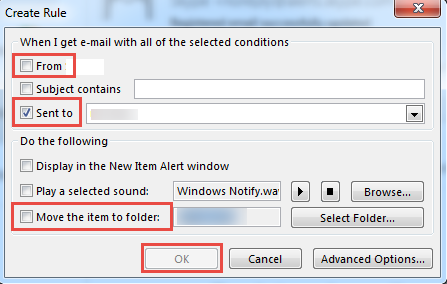
By these steps, rules for email folders are set which will differentiate your received emails according to the names of email senders.
7.Add Bcc in email: When you’re composing a message, click Options > Bcc. Anyone added to the Bcc box receives a copy of the message. People in the To and Cc boxes won’t see the names for anyone listed in the Bcc box. See the image below to follow this option: