How to work with multiple calendars in Microsoft Outlook 2010.
Microsoft Outlook 2010 introduced some calendar enhancements that makes it easier to stay on top of your appointments and coordinate the schedules of everyone on your team.
- Click on “Calendar” icon in the navigation bar (refer the image).

- You can view calendars on your window screen.

- Create a new calendar by right clicking on “Calendar” and selecting “New Calendar” from the popup.
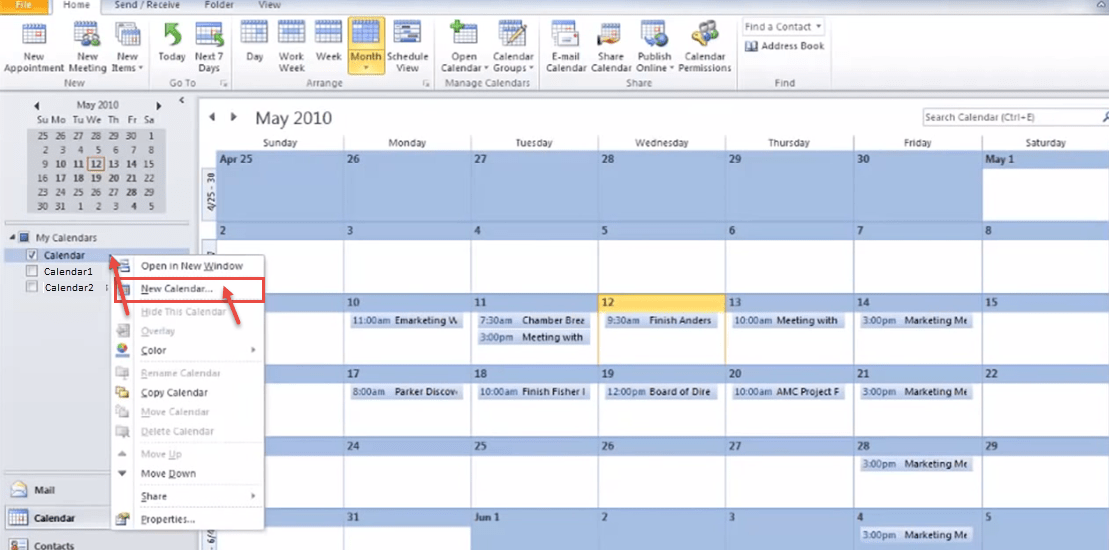
- “Create New Folder” dialog box appear on your screen. Type the name of calendar. You can see the “Folder contains:” drop-down has “Calendar Items” as the value. Click “OK”.

- All calendars you add will be visible on your screen (refer image).

- If you need to view the calendars of everyone in your team at the same time, you can create a calendar group. Begin by clicking “Calendar”. Right click on “My Calendars” and select “New Calendar Group” option from the popup menu.

- Enter a name for the group.

- Select the names of the calendars you want to add to this group, or you can drag and drop calendars in this group.

- When you select the new group created, then all calendars will be visible on your screen at same time.

- If you will select “Calendar 1” calendar, the view will have all calendars from the group as well.

- If you uncheck “My Group” folder, only two calendars will be visible on your screen.


