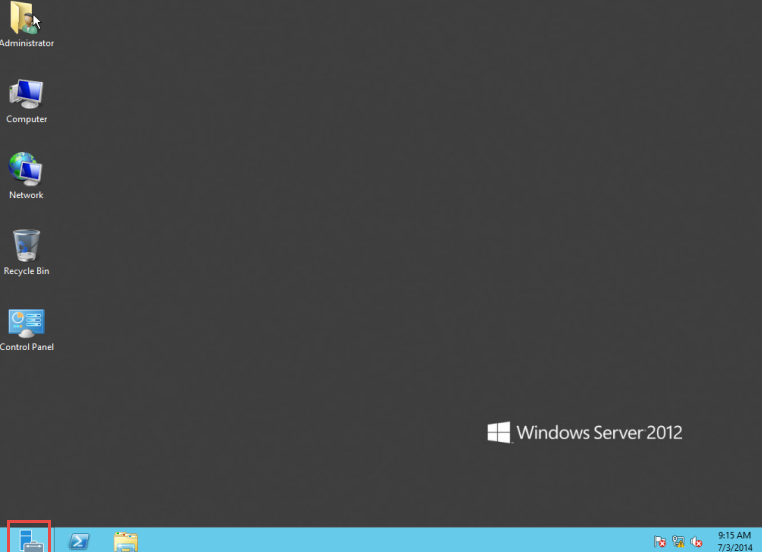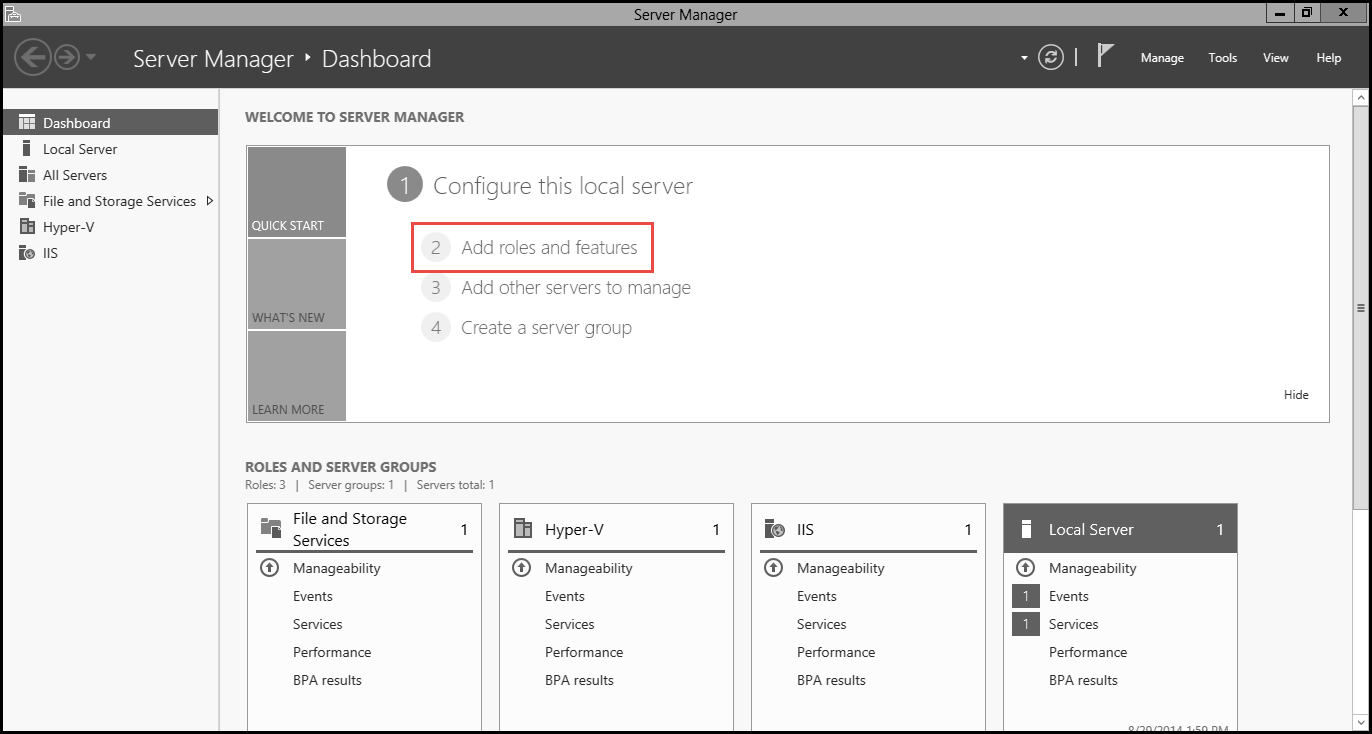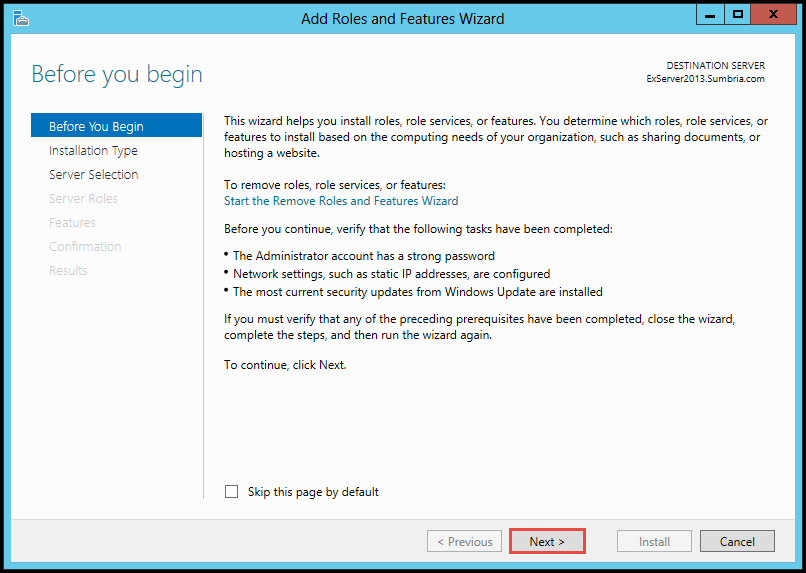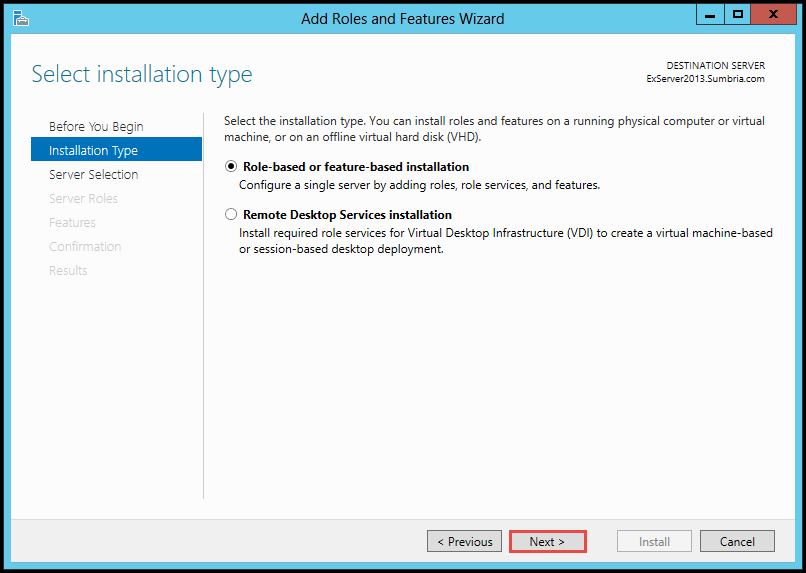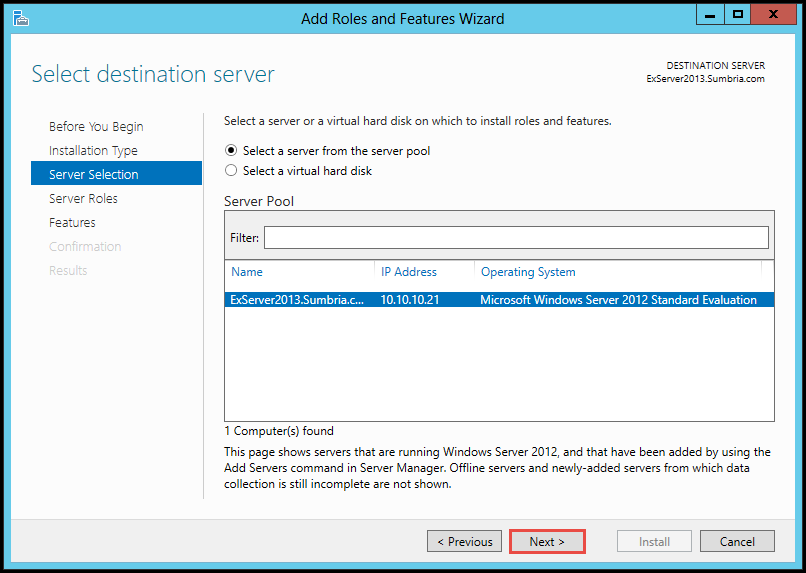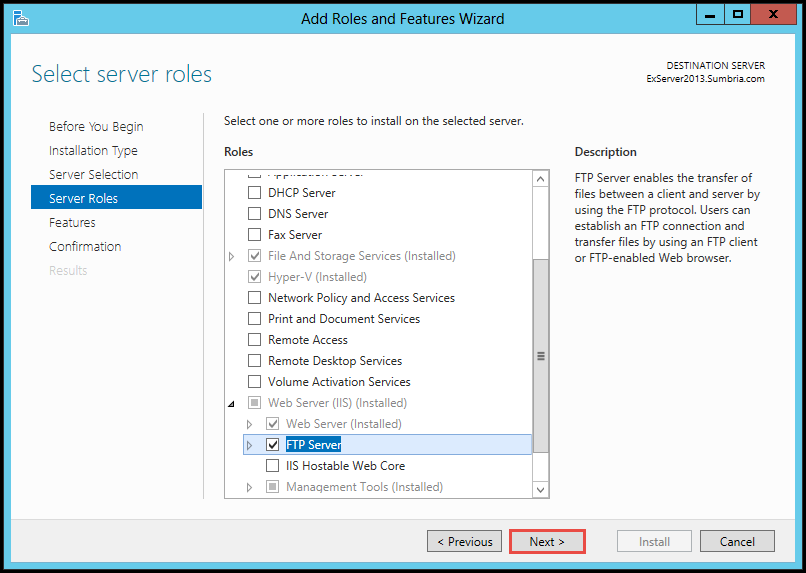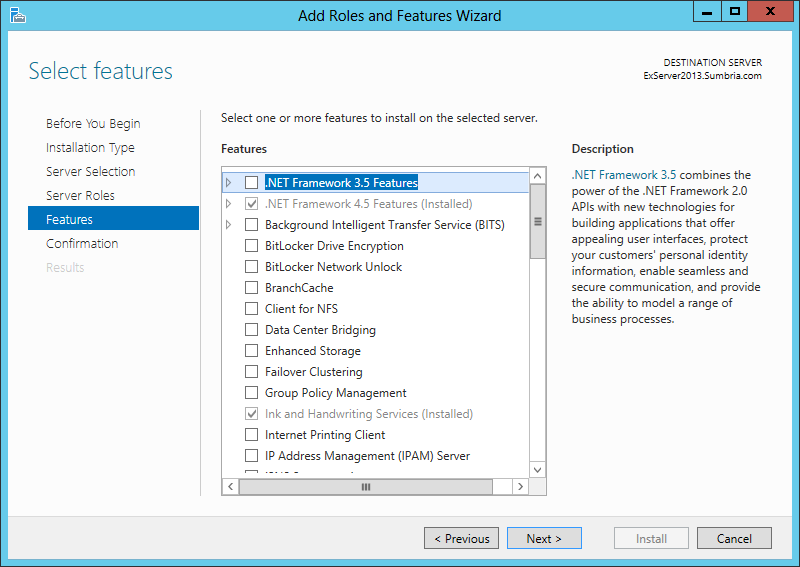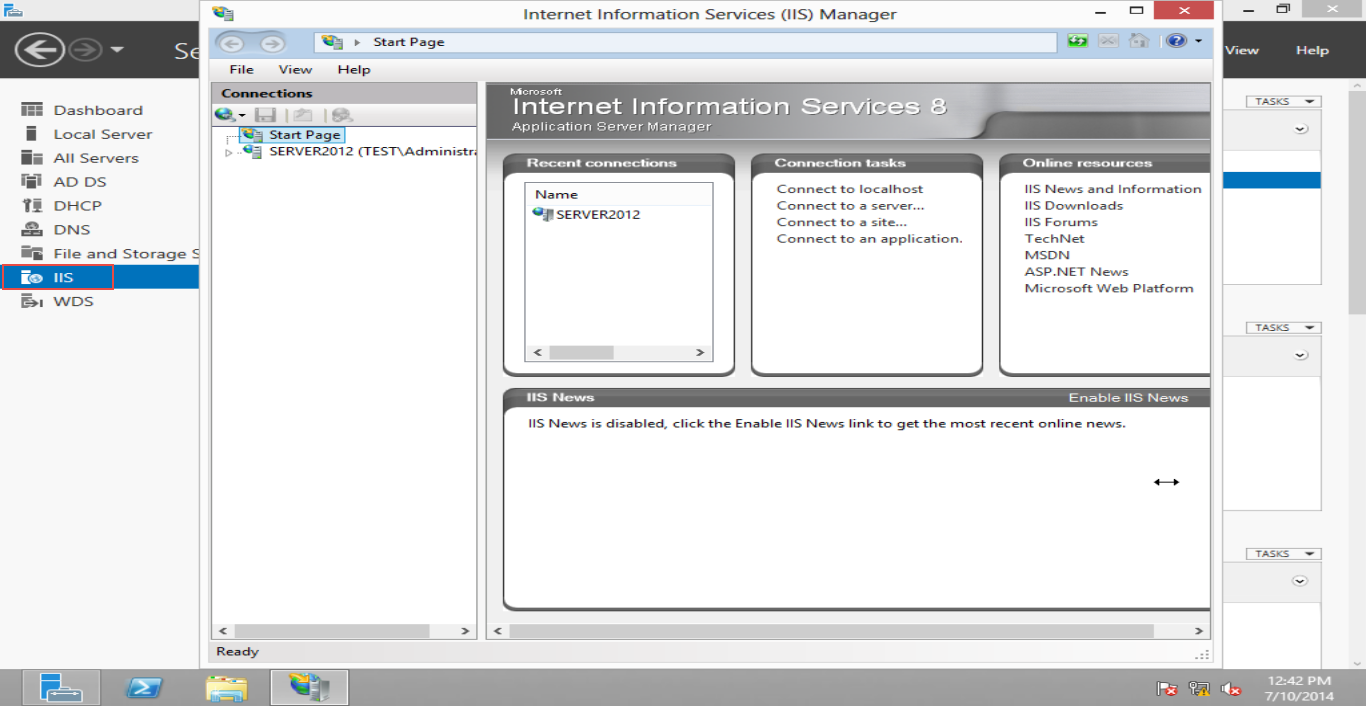Server Support Guide 3 – FTP Server
Server Support Guide 3 – FTP Server
Follow the step by step guide below to install FTP Role on Server 2012:
Step 1: Open the “Server Manager.” (Check the screenshot below)
Step 2: Click on the “Add Roles and Features” option. (Check the screenshot below)
Step 3: Click on the “Next” option. (Check the screenshot below)
Step 4: Select the “Role- Based Or Feature-Based Installation” option. (Check the screenshot below)
Step 5: Click on the “Next” button to continue. (Check the screenshot below)
Step 6: Select the “Web Server (IIS)” option the Select the “FTP Server” and then, click on the “Next” button to continue. (Check the screenshot below)
Step 7: Now, click on the “Next” button. (Check the screenshot below)
Step 8: Click on the “Next” button one more time.
Step 9: Select the “Restart the Destination Server Automatically If Required” option and click on the “Install” button to begin installing FTP Role on Windows Server 2012. (Check the screenshot below)
Step 10: The service has now been installed. Congratulations! (Check the screenshot below)
If you have any queries related to this topic or are facing some problems while trying to install FTP Role on Win Server 2012, please let us know.
You can narrate the problem you are facing or any other related query in the comment section below.