How to setup automatic reply in office 365.
- By: Roger
- June 14, 2016
- No Comments
You may need to send an “Out of Office” reply to your contacts when you are unable to access your emails or when you are traveling. To enable “automatic replies” to both – internal and external contacts, follow these steps:
- Log into Microsoft office 365 account.
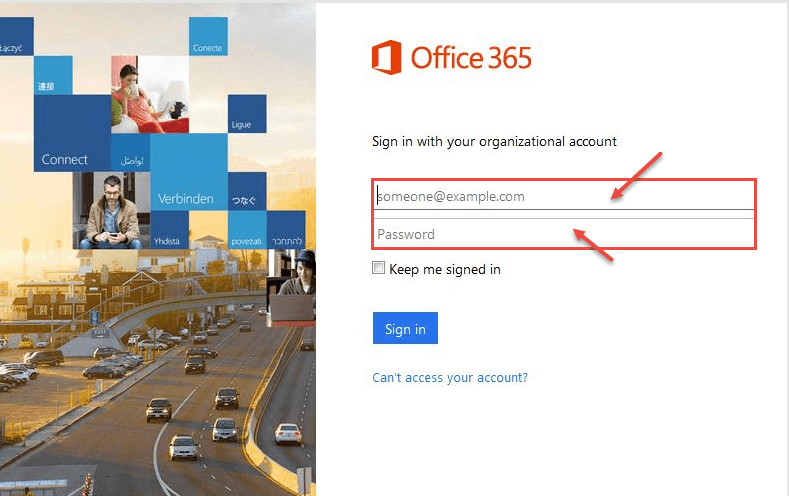
- Click on “Mail” icon. To view all apps, click on the “App” launcher in the left-top.
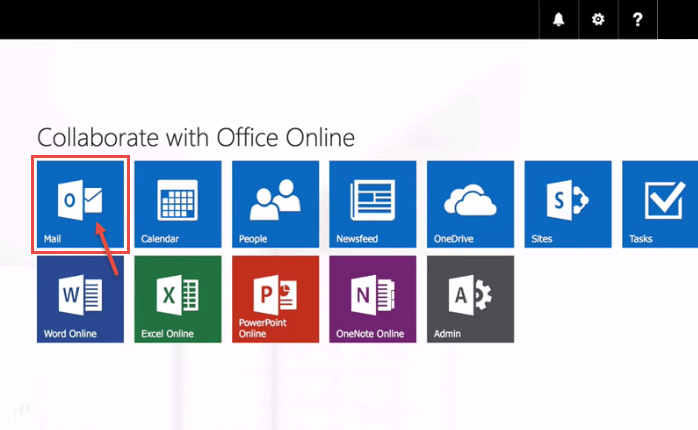
- Open the “Settings” menu to access personal and app settings. Go to “Automatic replies” under the Settings icon.
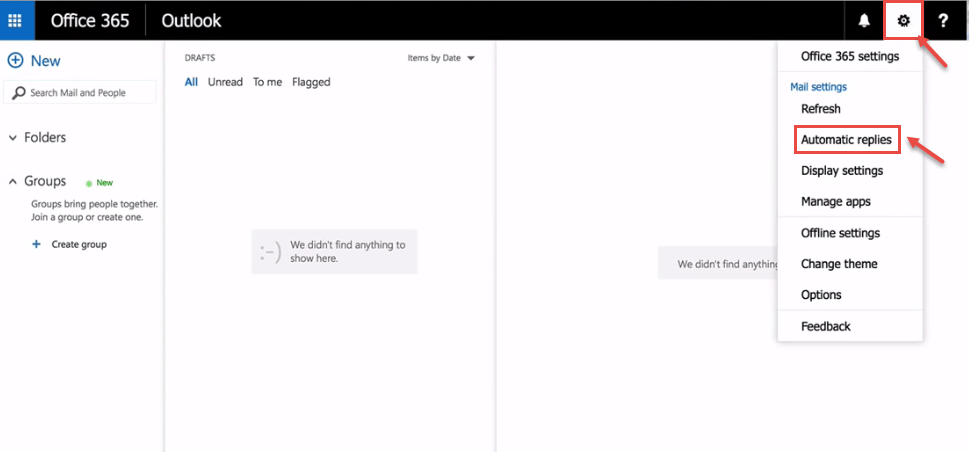
- Next, make sure to set the auto reply rules. You can set the time period to enable automatic replies. You can also use this option to disable the automatic replies. After specifying the starting and ending time for Automatic replies, specify the text to be sent in the box. This text will be sent as “automatic reply” to all contacts within your organization.
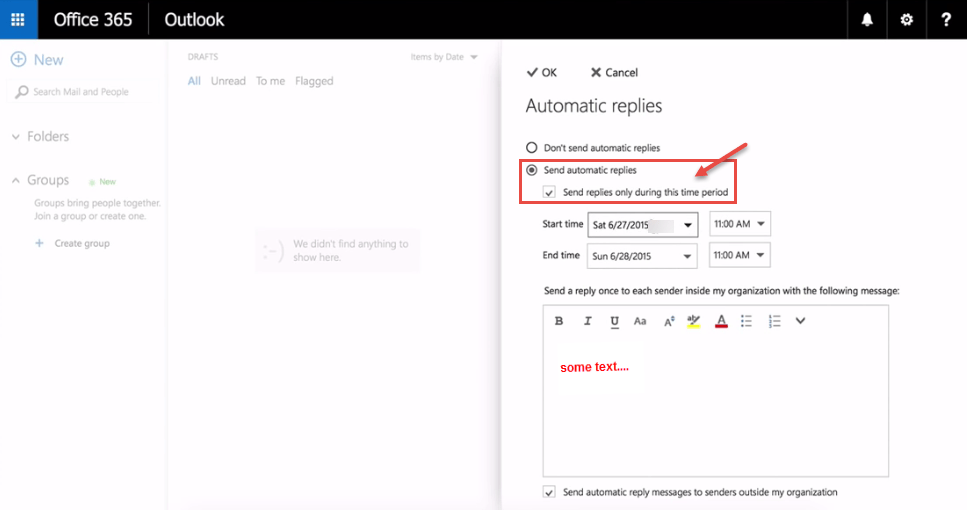
- To send automatic replies to “external” contacts, select “send automatic replies to all external senders” options. You can also opt to send automatic replies to your contacts within the organization. Specify the text to be sent and click on “OK”.
 Close the dialog box and your automatic replies are configured. You may disable this as per your requirement.
Close the dialog box and your automatic replies are configured. You may disable this as per your requirement.

