An Overview of the Navigation Bar in Microsoft Outlook 2013
This document provides an overview of the navigation bar in Microsoft Outlook 2013.
- In navigation you will find the following thee default options – Mail, Calendar & People. The mail menu option has everything related to your emails as pictured in the image below. You can check your emails, organize them in folders, compose email, send / receive emails.
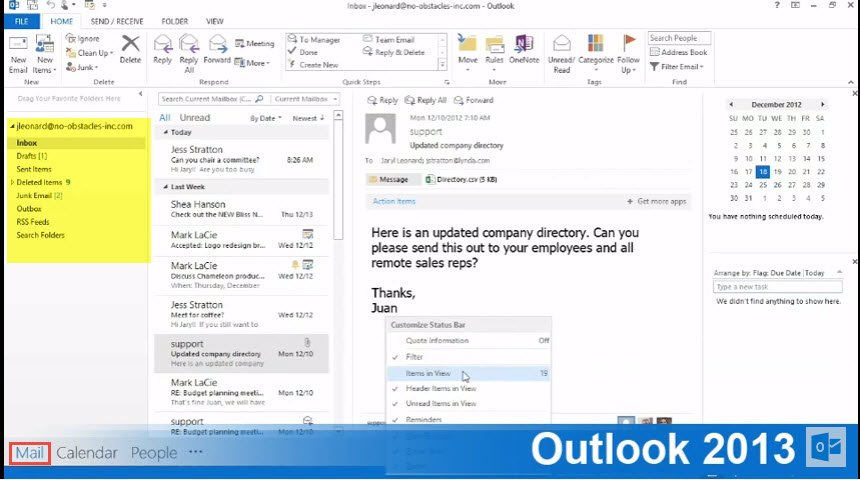 The Calendar is a handy tool to keep your appointments and meetings organized. The Calendar has many useful options such as reminders and alerts. You can change the view of outlook calendar by day, week or month.
The Calendar is a handy tool to keep your appointments and meetings organized. The Calendar has many useful options such as reminders and alerts. You can change the view of outlook calendar by day, week or month. 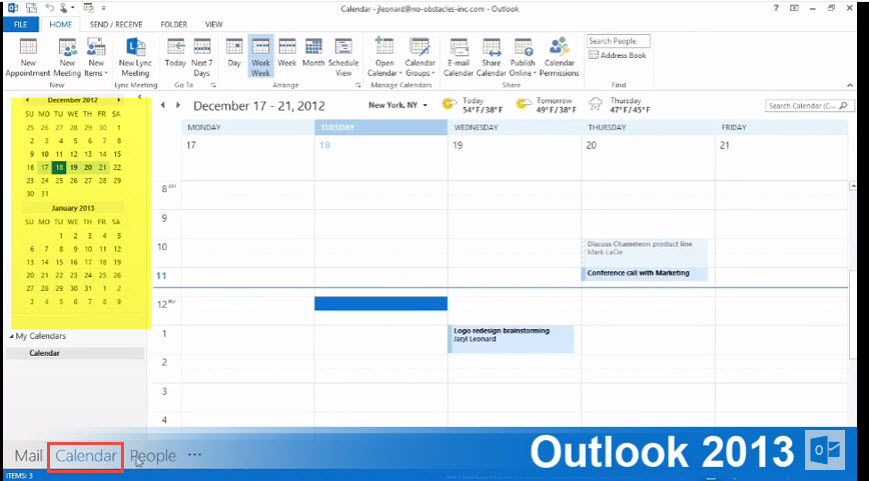 The People option allows you to organize your contacts.
The People option allows you to organize your contacts. 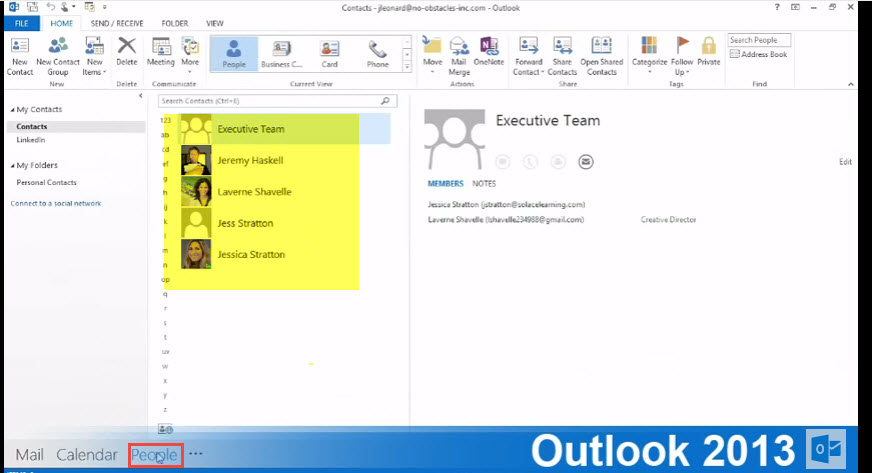 There are more options available once you click on the three dots as pictured below.
There are more options available once you click on the three dots as pictured below.
- Click on three dots and you will see additional options such as Tasks & Notes.
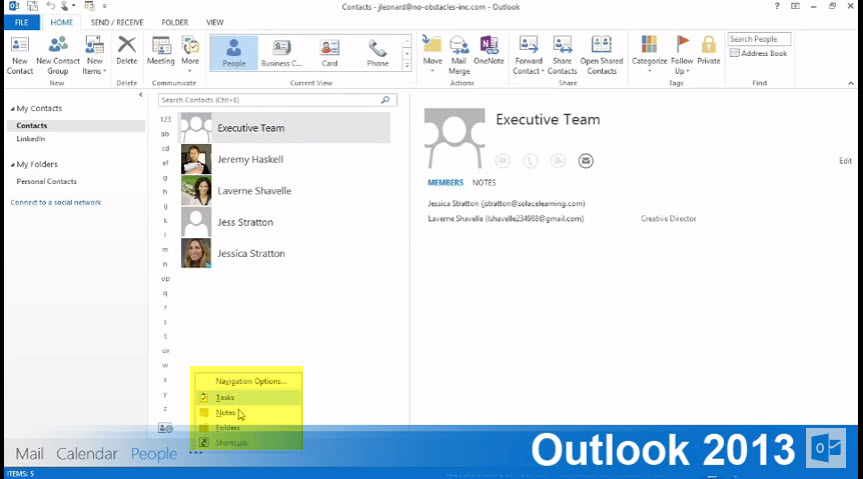
- You can also customize the navigation options in Outlook 2013. To change setting select navigation option under more option.
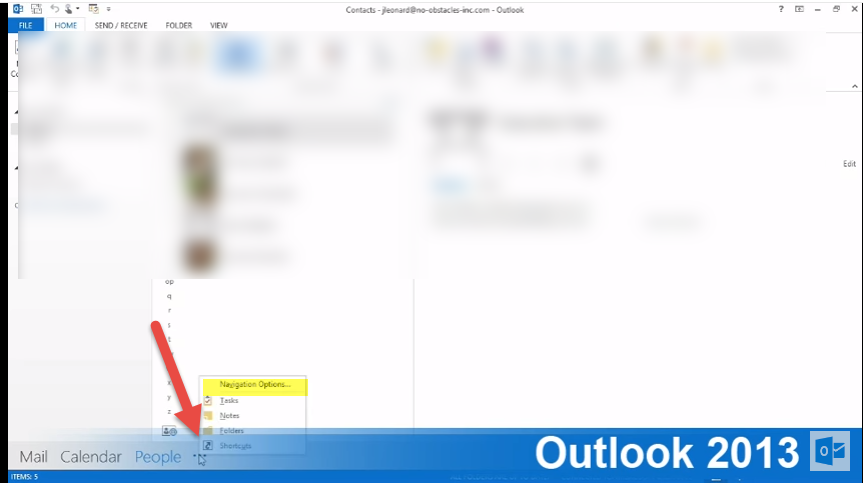
- After selecting the Navigation Option enter the number of visible items in the Navigation Bar.
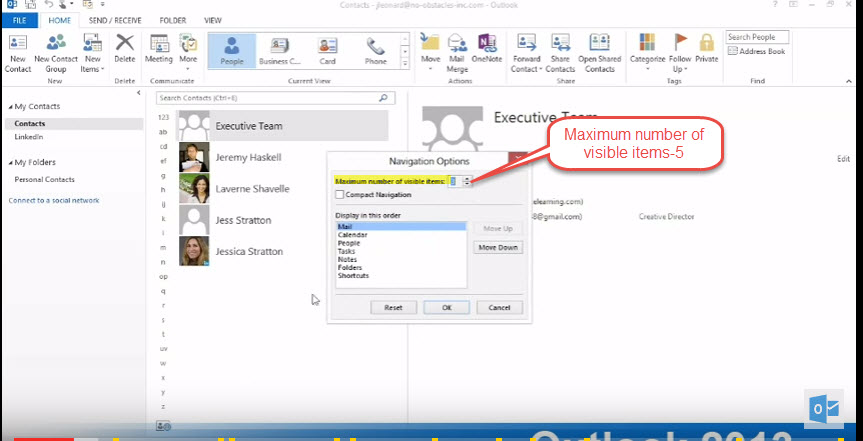
 As you can see above you will see 5 options available in the navigation bar.
As you can see above you will see 5 options available in the navigation bar. - You can also set compact Option.
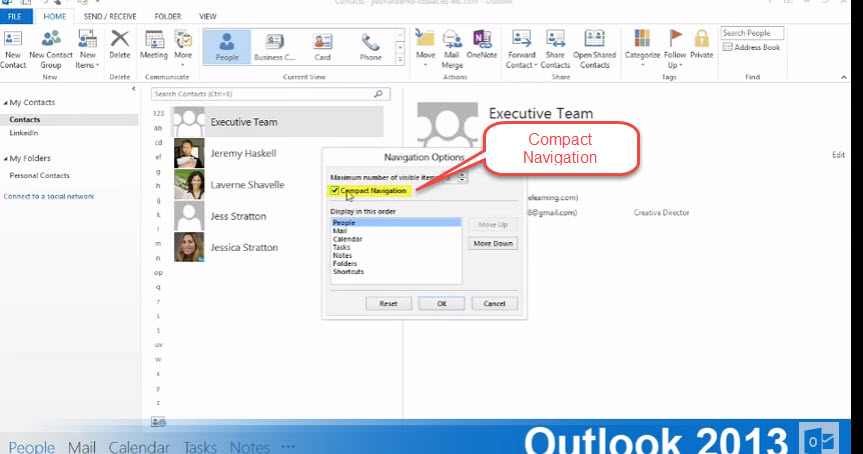
- This view now shows icons instead of names as you can see in the Outlook window below.
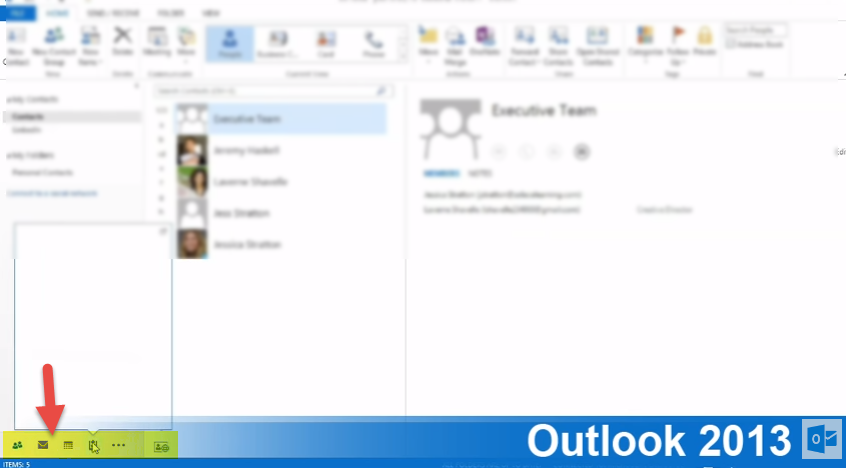 That is the basic overview of the navigation bar in 2013. We hope you found this tutorial helpful. To know how to use navigation bar in Microsoft outlook 2016, click here.
That is the basic overview of the navigation bar in 2013. We hope you found this tutorial helpful. To know how to use navigation bar in Microsoft outlook 2016, click here.

