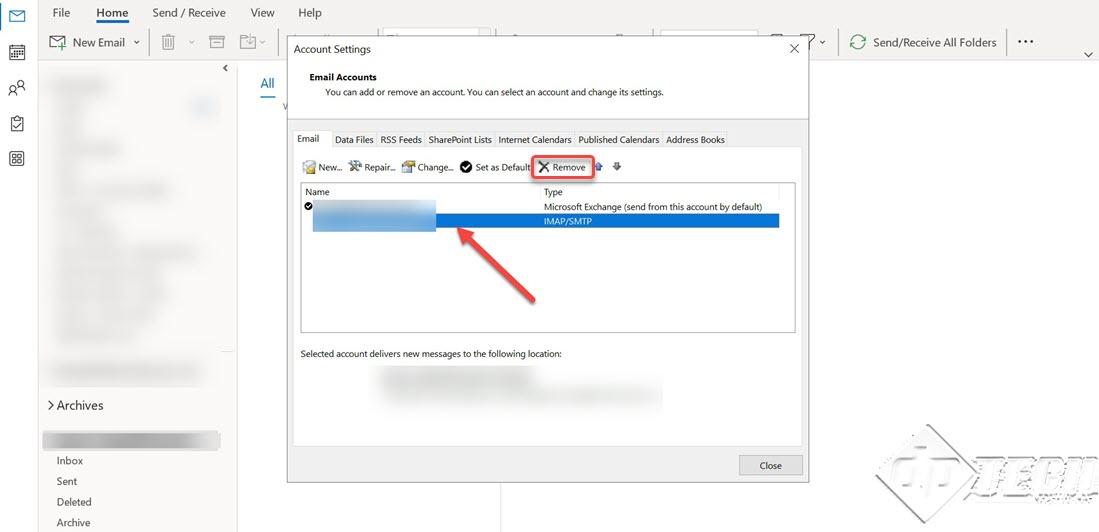How To Resolve IMAP Synchronization Problems in Outlook 2019
Microsoft Outlook 2019 uses a ‘.OST’ file to save all Offline information – email messages, calendar entries, etc. This allows you to work even when you have network connectivity issues. All these offline changes are pushed or synchronized online when the network connection is restored. But there are instances when Microsoft Outlook 2019 is not able to synchronize with the server. The synchronization error could be due to many reasons like – faulty add-ins, oversized OST files, or corrupt OST files. In case of faulty add-ins, follow this link to know more.
In this article, we will see the common problems related to synchronization errors, even when your network connectivity is proper. This article also presumes your mail server is online and serving. If the mail server itself is down, then you will not be able to send/receive the emails, even though there are no network connectivity issues at your end.
One of the methods to resolve the synchronization errors is to create a new ‘mail’ profile. This method also works if you are getting synchronization error codes – ‘0x8004102A’ or ‘0x80004005’. To resolve these or to create a new mail profile, follow the steps in this article.
The second method to resolve the synchronization problem is to check the ‘root’ folder path settings for the IMAP account. Some IMAP server implementations e.g., old versions of Horde, work explicitly under the ‘Inbox’ folder. This may cause conflicts with the ‘root’ folder for Microsoft Outlook 2019. To explicitly set the ‘root’ folder path –
- Click on File menu -> ‘Account Settings’ and again click on ‘Account Settings’ (as shown in the image below)
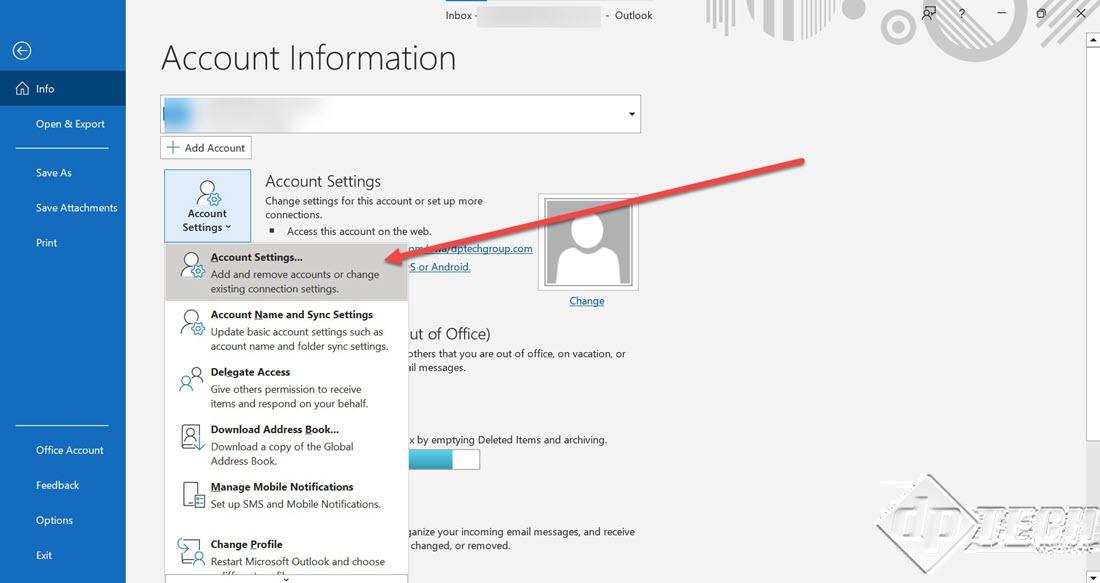
- On the ‘Account Settings’ screen, double-click on the ‘IMAP’ account added. Refer to the image for details.
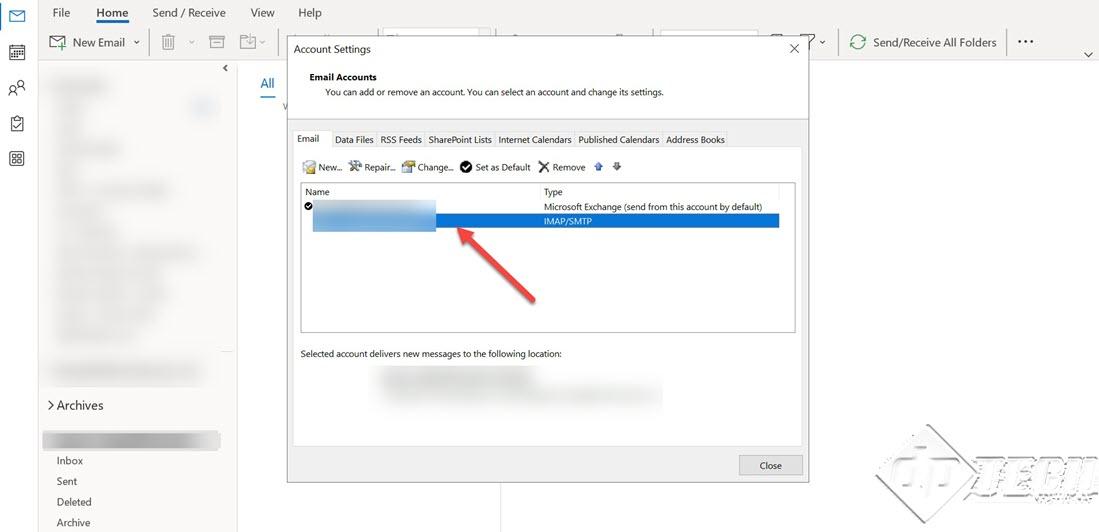
- On the ‘IMAP Account Settings’ screen, specify the ‘Root folder path,’ as shown in the image below
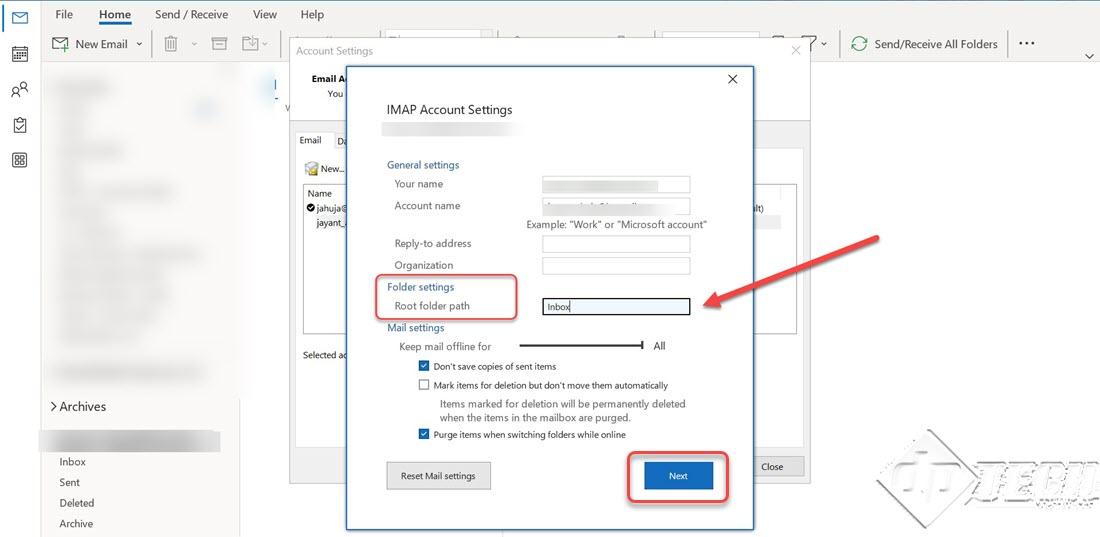
- Click on ‘Next’ and close the dialog box. After that, restart your Outlook. The synchronization issues should be resolved.
In case the steps above don’t resolve the issue – try deleting the OST file and recreating it again. To delete the OST file, on the ‘Account Settings’ screen, select the IMAP/SMTP account and select ‘Remove’ (refer to the image below)
After removing the ‘.OST’ file, restart Microsoft Outlook 2019. It will automatically create the new ‘.OST’ file when restarted.
Synchronization errors result in mismatches in email counts and/or missing email messages. Following the above steps should resolve the issues.