How to enable notifications in Microsoft Outlook 2019?
Microsoft Outlook 2019 by default sends notifications whenever an email is received. Due to some misconfiguration, you miss important messages like a meeting reminder or an important email from Office, friend. We can follow these steps, to ensure that you receive the notifications whenever you receive an email.
- The first step is to check the global settings – if notifications are enabled on your system. To check the settings, click on the ‘Start’ icon -> ‘Settings’ icon (as shown in the image below).
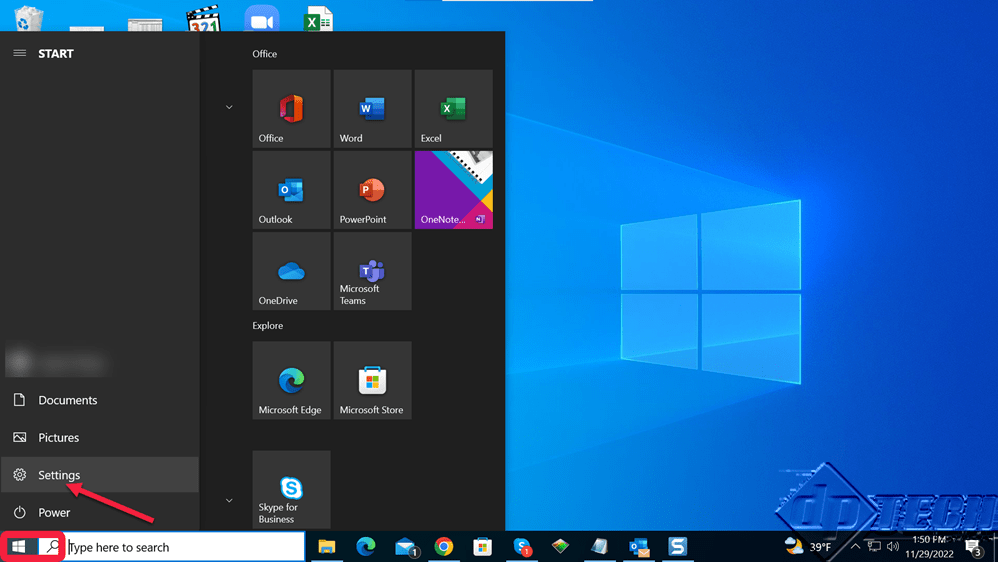
- In the ‘Settings’ window, click on ‘System’.
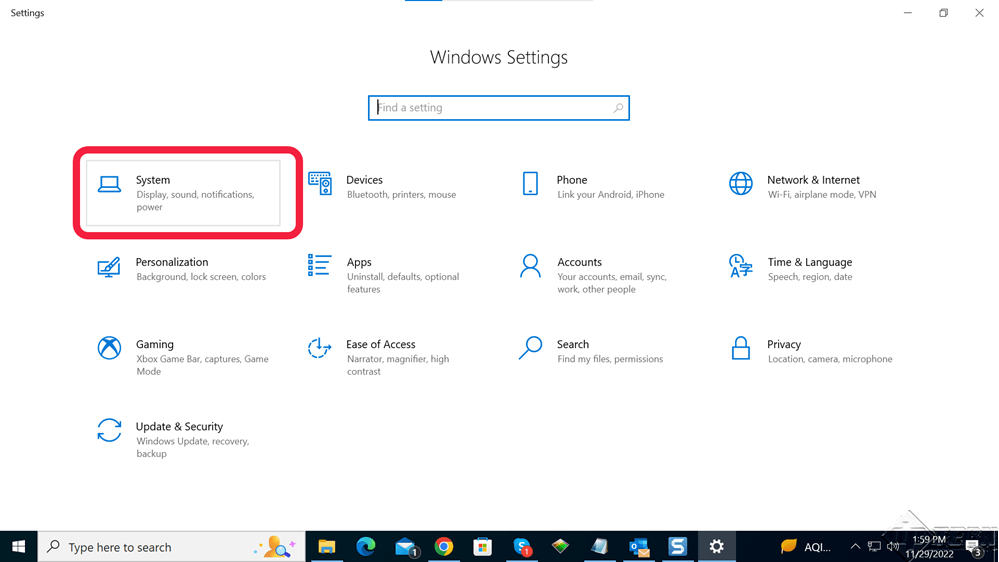
- From the System Settings window, click on ‘Notifications & actions’ on the left. Under the ‘Notifications’ heading, make sure – ‘Get notifications from apps and other senders’ is ‘On’ (as shown in the image). Also ensure the checkboxes are checked especially – ‘Show notifications on the lock screen’, ’Show reminders and incoming VoIP calls on the lock screen’, and ‘Allow notifications to play sounds.’
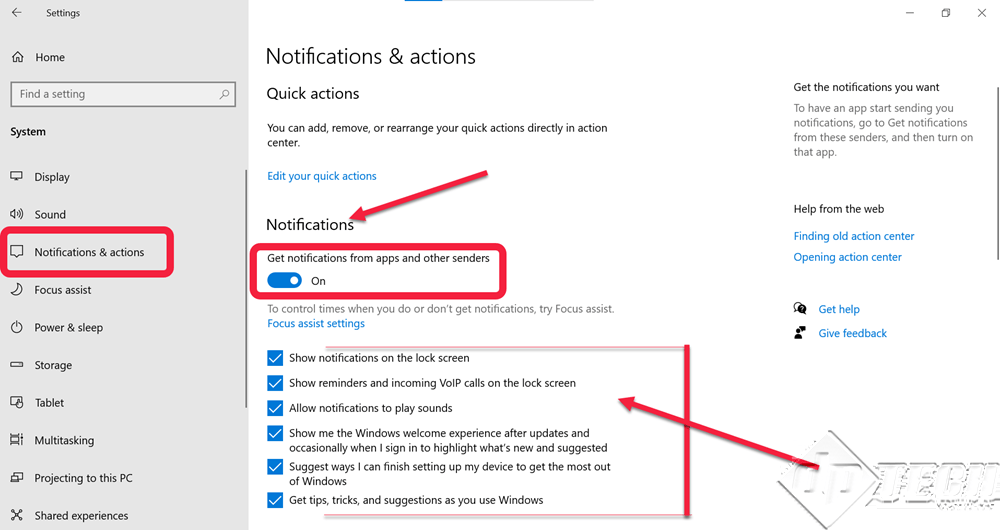
- On the ‘Notifications & actions’ window, scroll down to – ‘Get notifications from these senders’ and make sure, the notification from Microsoft Outlook 2019 is On. See the pic below for reference.
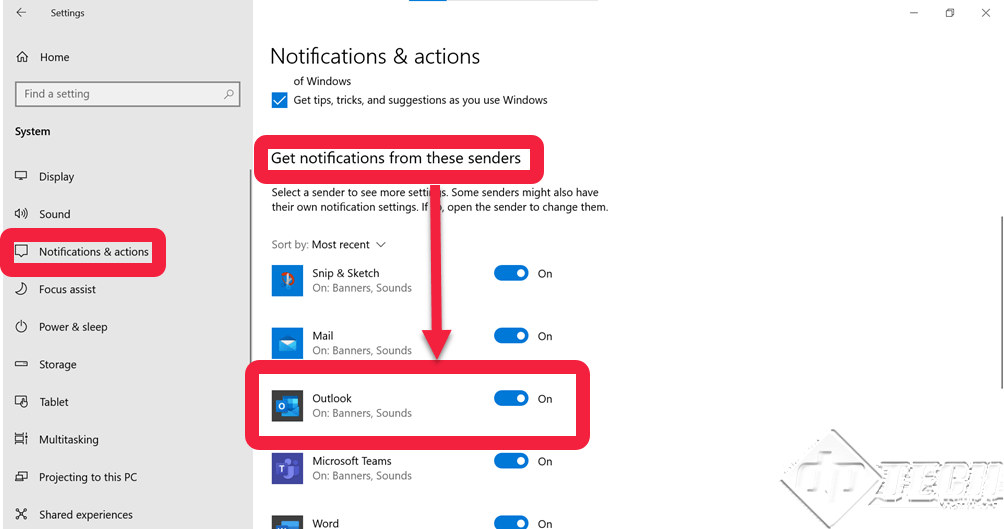
- Once the global setting for the notification is proper, we need to check Microsoft Outlook 2019 settings. From the ‘File’ menu, click on ‘Options.’
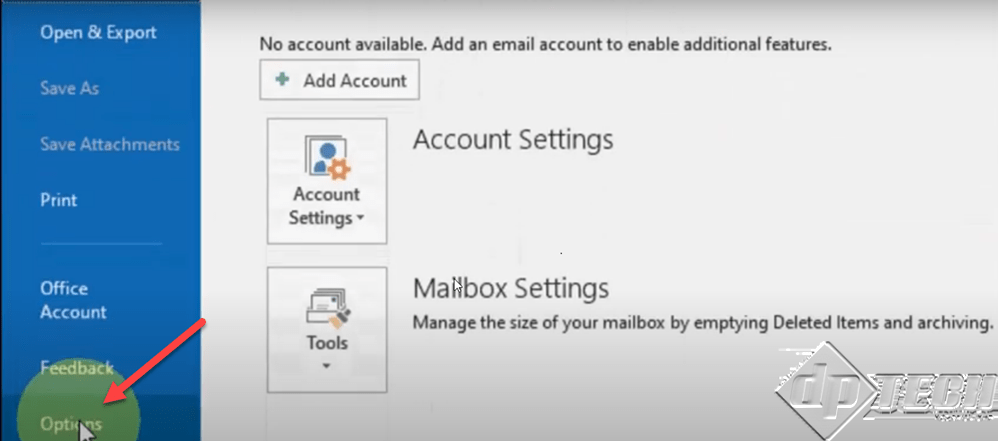
- From the ‘Outlook Options’ dialog box, click on ‘Mail’ and navigate to ‘Message arrival.’ Enable the options as shown in the image below.
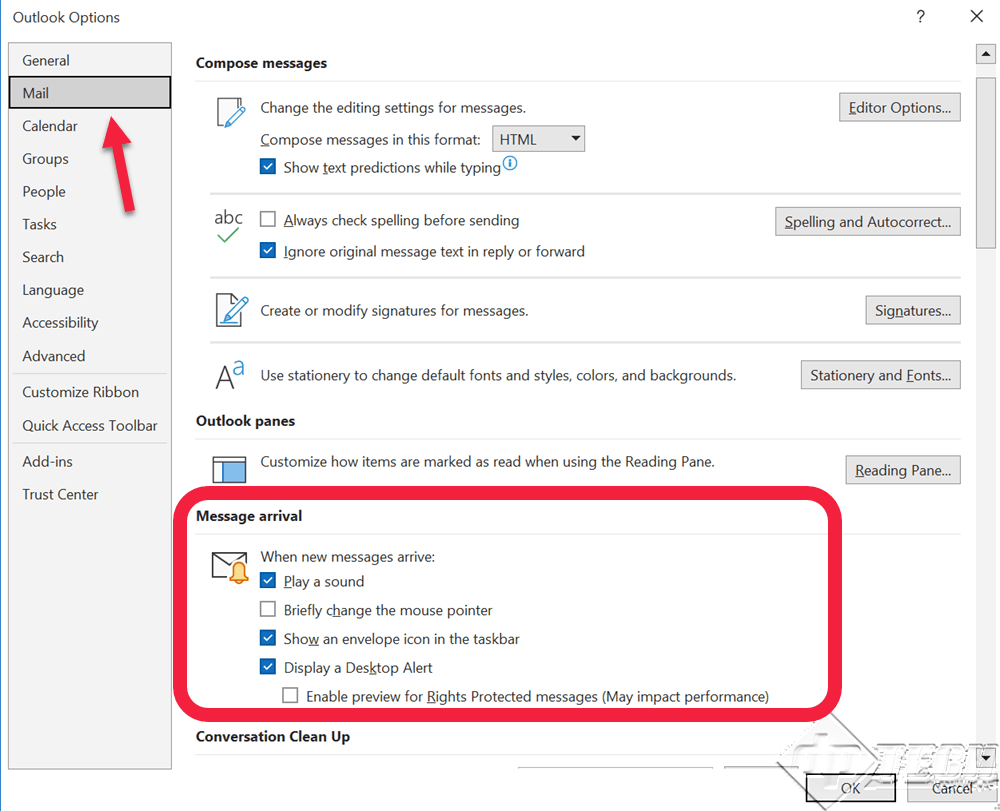
These steps should resolve the notifications problem. In case of a customized alert/specific notification for a specific contact, you can also create a rule for the same. Click here to know more about this.

