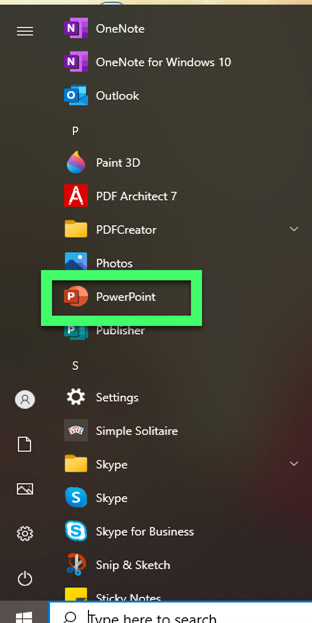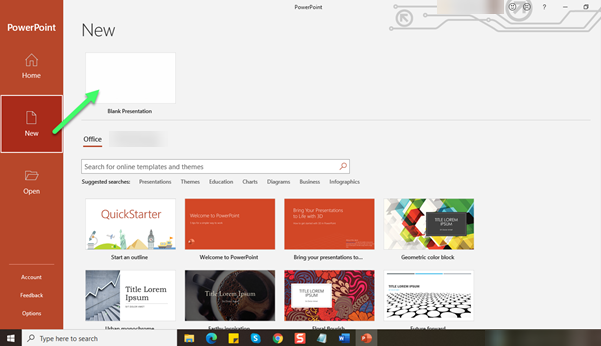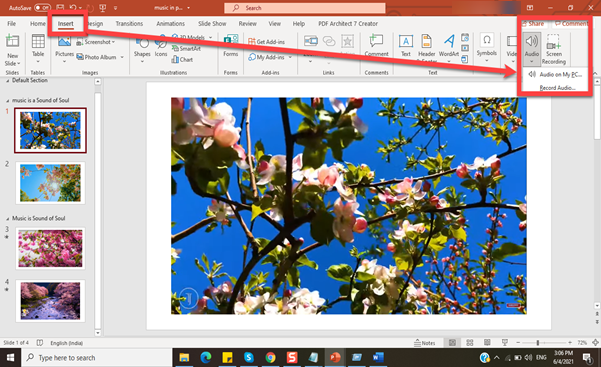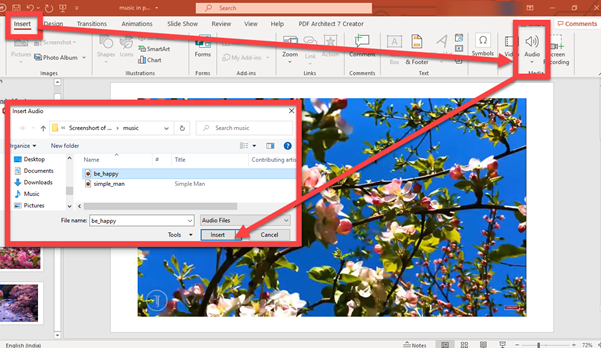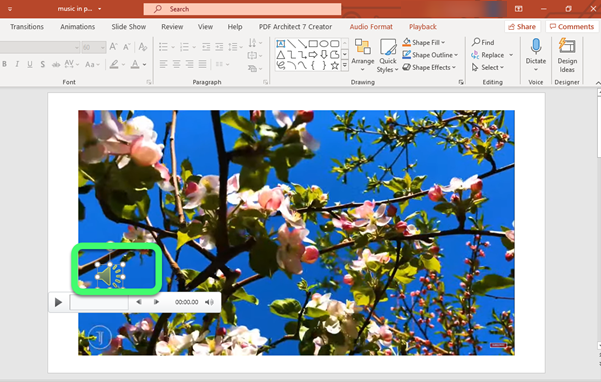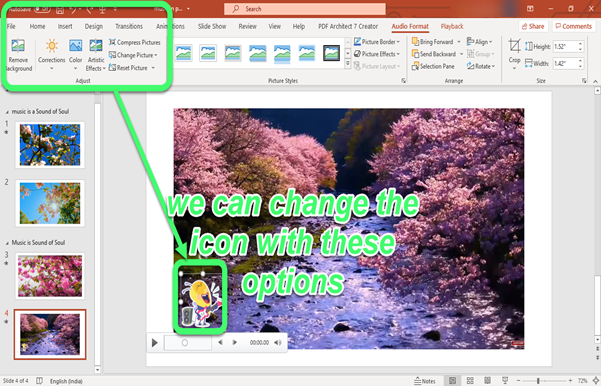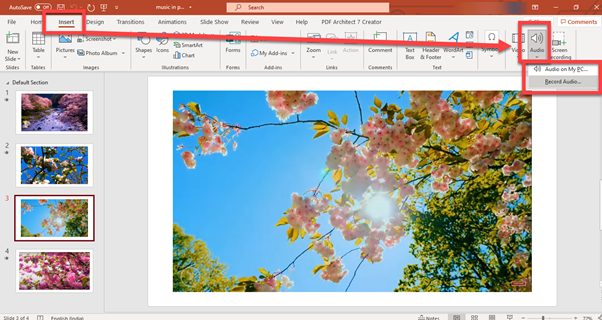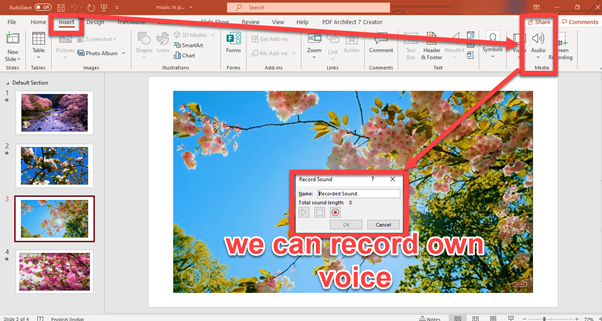Adding Audio in Microsoft Office 365 PowerPoint Presentation
Microsoft Office 365 comes bundled with a variety of apps that enhance the productivity and efficiency of the employees in an organization. There are times, when employees are needed to give a presentation to their colleagues or clients, for sharing their views. For this purpose, Microsoft PowerPoint is a great tool. The basic purpose of a ‘presentation software’ is to display information in the form of a slide show. PowerPoint is a presentation program that allows you to create dynamic slide presentations. With PowerPoint, we can integrate charts, videos, images, narration, and many more.
Launched almost 30 years back, Microsoft PowerPoint now supports the option to add different media elements like audio to your presentations. We will discuss the steps in details –
Step 1. From the ‘Start’ menu of your computer, search, and open ‘PowerPoint’.
Step 2. From the start-up screen, select ‘Blank Presentation’ from the ‘Home’ tab or ‘New’ tab -> ‘Blank Presentation’.
Step 3. Select the slide on which you want to embed the media file. Microsoft PowerPoint offers an option to embed different media types – Video, Audio, or ‘Screen Recording’. For this tutorial’s purposes, we will select the ‘Audio’ option. When you click on ‘Audio’ you see 2 options – ‘Audio on My PC’ and ‘Record Audio’ (see the image below). First, we will try to embed the audio file from your local computer. Make sure you know the complete path/location of the file you want to embed.
Step 4. From the resultant dialog box, browse and specify the audio file you need to embed in your slide. Refer to the image for details.
Step 5. After clicking on Insert the ‘audio’ controller appears on the slide. Also, 2 new menus are visible in the menu bar – ‘Audio Format’ and ‘Playback’.
Step 6. From the ‘Playback’ you can hide the control by clicking on the ‘Hide During Show’ option. You can also set the media to start/play automatically on slide load or a ‘click’ event. You can even ‘trim’ the audio as per your requirement. From the ‘Audio Format’ menu, you can change the color/style.
You can also record your audio for embedding into the presentation. To record custom audio, from the ‘Insert’ menu -> ‘Audio’ -> select ‘Record Audio’.
Step 7. ‘Record Sound’ dialog box will open. Record your intended audio/ voice-over and then click on the ‘red’ dot to save the recording.
From the ‘Insert’ menu, you can embed other media like Videos or even screen recordings in your Microsoft PowerPoint presentations.