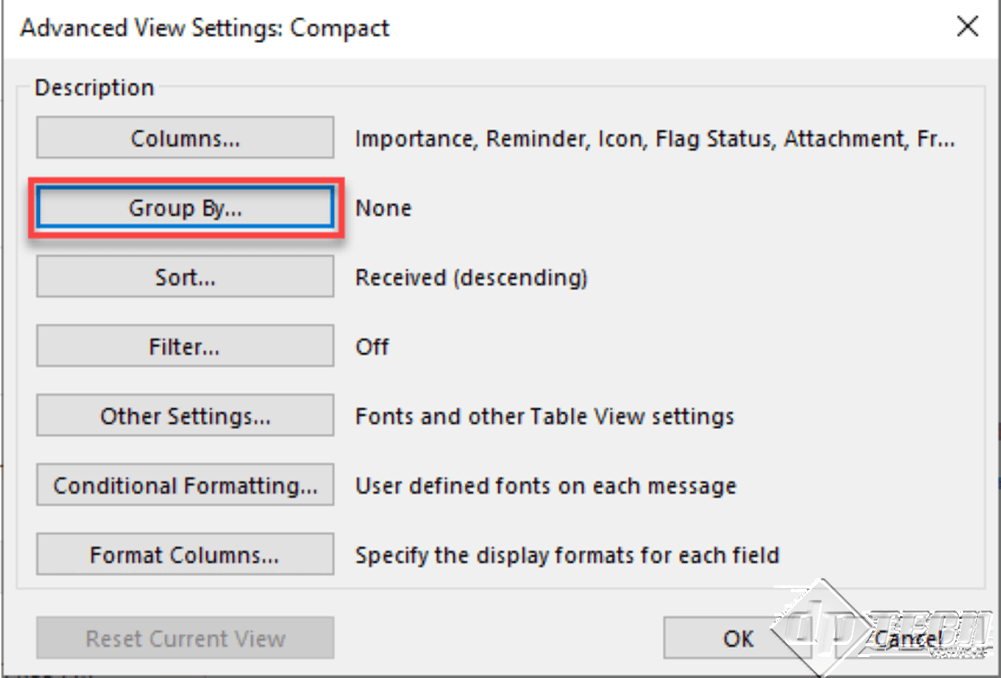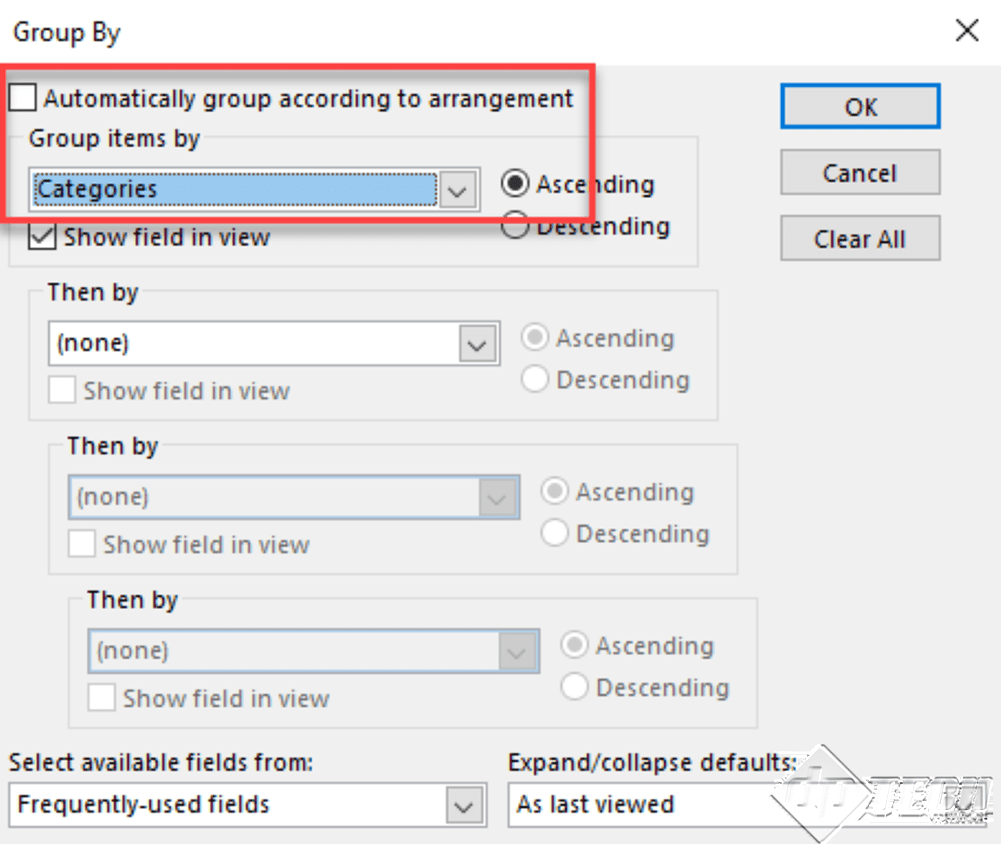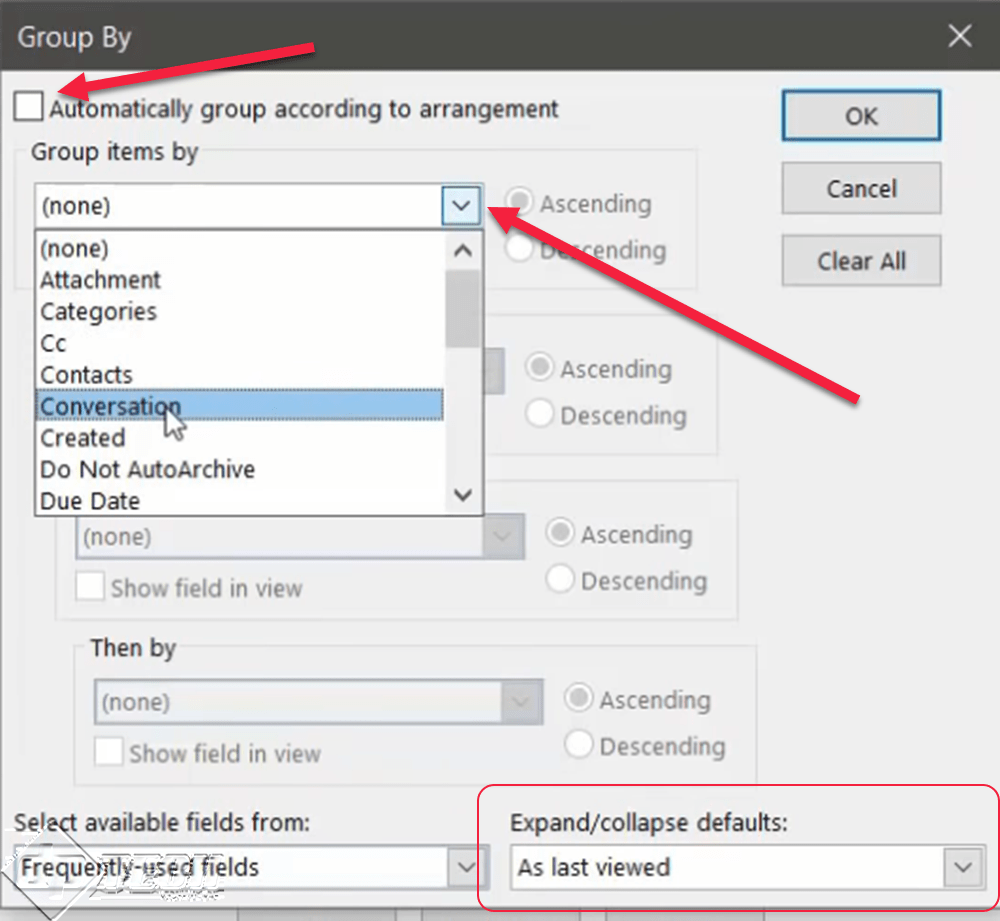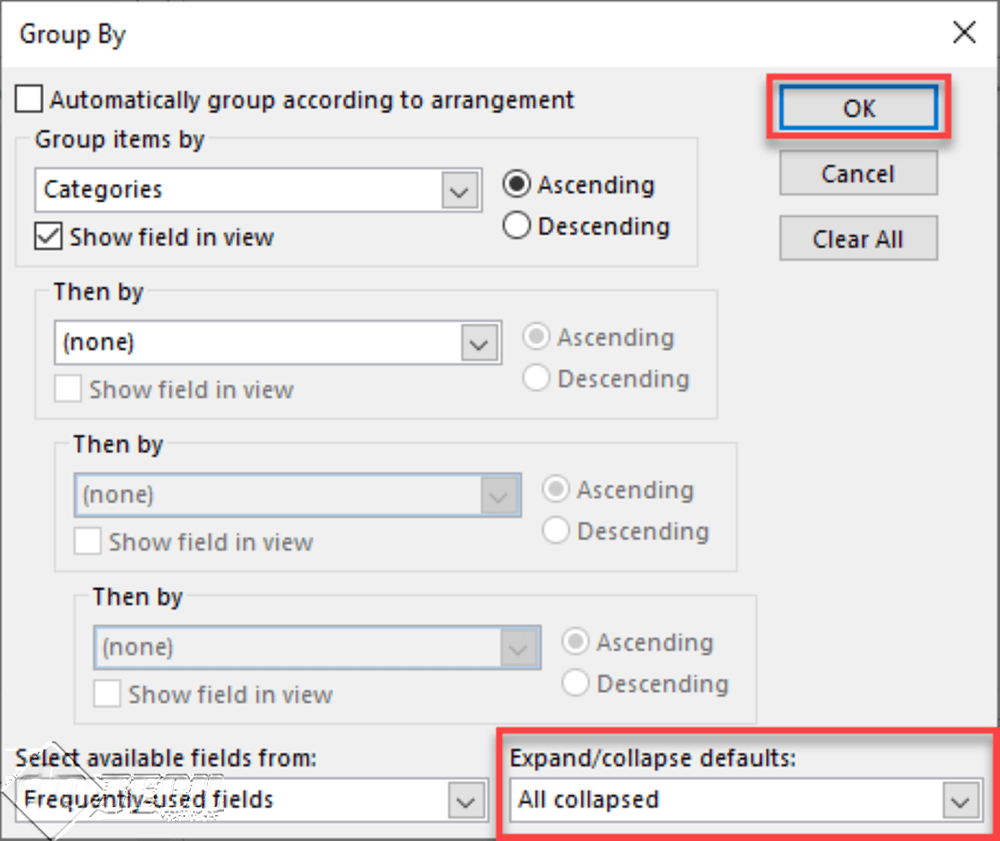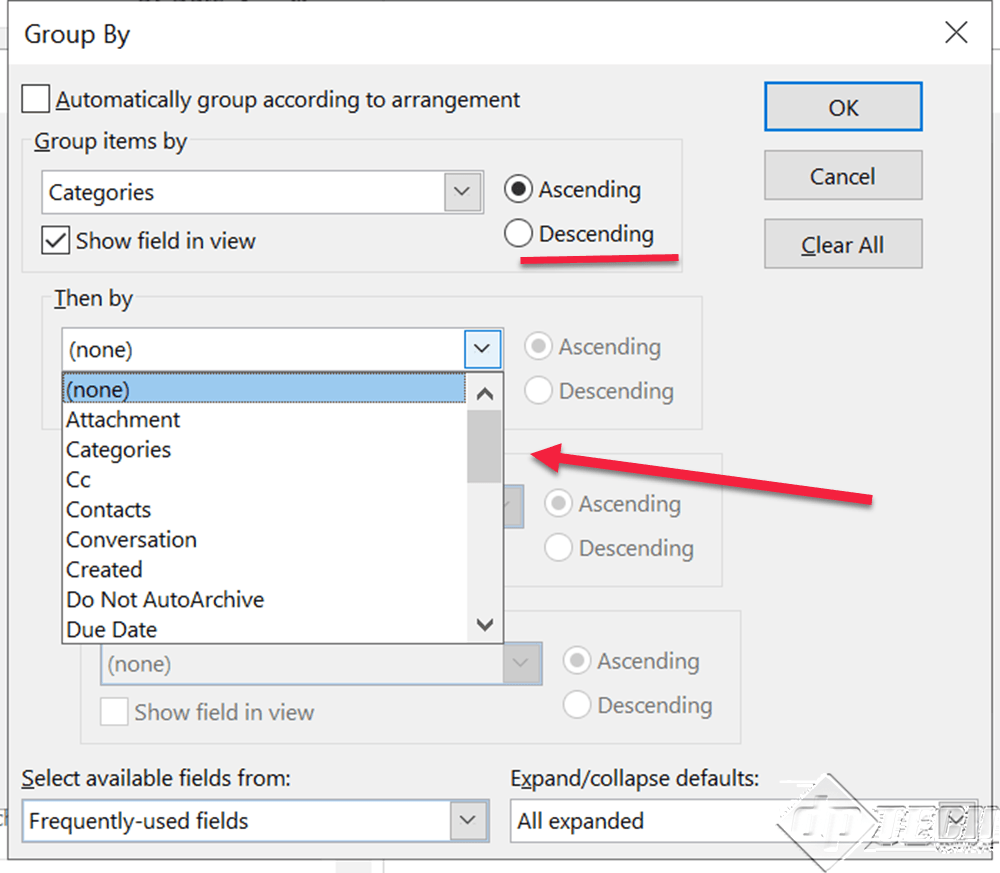How to fix the group by expand/collpase defaults in Outlook 2019 views
For a regular Microsoft Outlook 2019 user, the messages/views can be cluttered depending on the amount of data in the .OST/.PST files. For a cleaner, sleek view of the inbox, users prefer all the items in the ‘item list’ to be ‘grouped’ and in the collapsed state. The problem appears when Outlook 2019 doesn’t save the settings and every time you open your Outlook, the messages appear in the ‘expanded’ state. In this article, we will go through steps to confirm the expand/collapse state and different ‘Group By’ options.
To check the views settings, go to the ‘View’ menu -> ‘View Settings’.
When you click on the ‘View Settings’, the ‘Advanced View Settings’ dialog box pops up. From this dialog box, click on ‘Group By…’.
In the ‘Group By…’ dialog box, uncheck the “Automatically group according to arrangement” option. Click the “Group items by” drop-down and select the desired criteria for arranging the items. We will select – “Categories”.
After this, in the right-bottom – you will see the ’Expand/collapse defaults’ setting, which is by default set to ’As last viewed’.
As desired, you can either select – ‘All collapsed’ or ‘All expanded’. We will select ‘All collapsed’ for a clutter-free look. After selecting the desired ‘grouping’ criteria and the sort order -’Ascending’ or ‘Descending’, you can further specify sub-groups for managing items in your Microsoft Outlook 2019 folders. See the image below for more options.
Then click on ‘OK’ to close the ‘Group By’ dialog box. Similarly, close the ‘Advanced View Settings’ dialog box.
Check out other articles on Microsoft Outlook 2019, to get a step-by-step solution to other problems, that you may encounter while accessing your email.