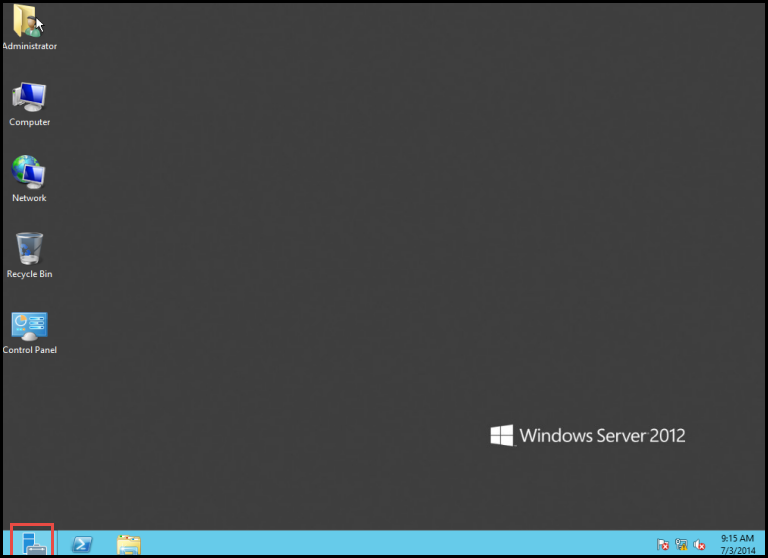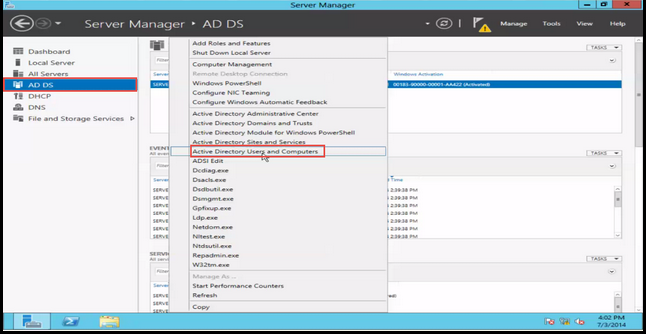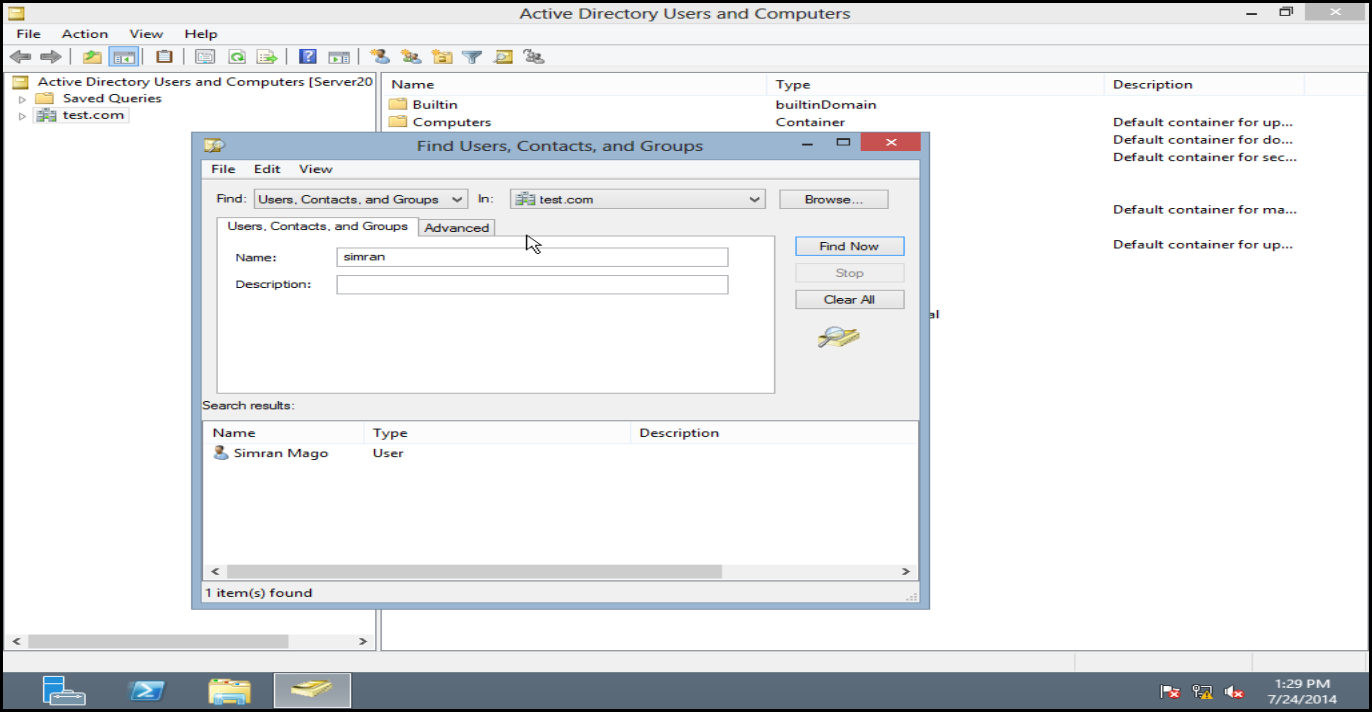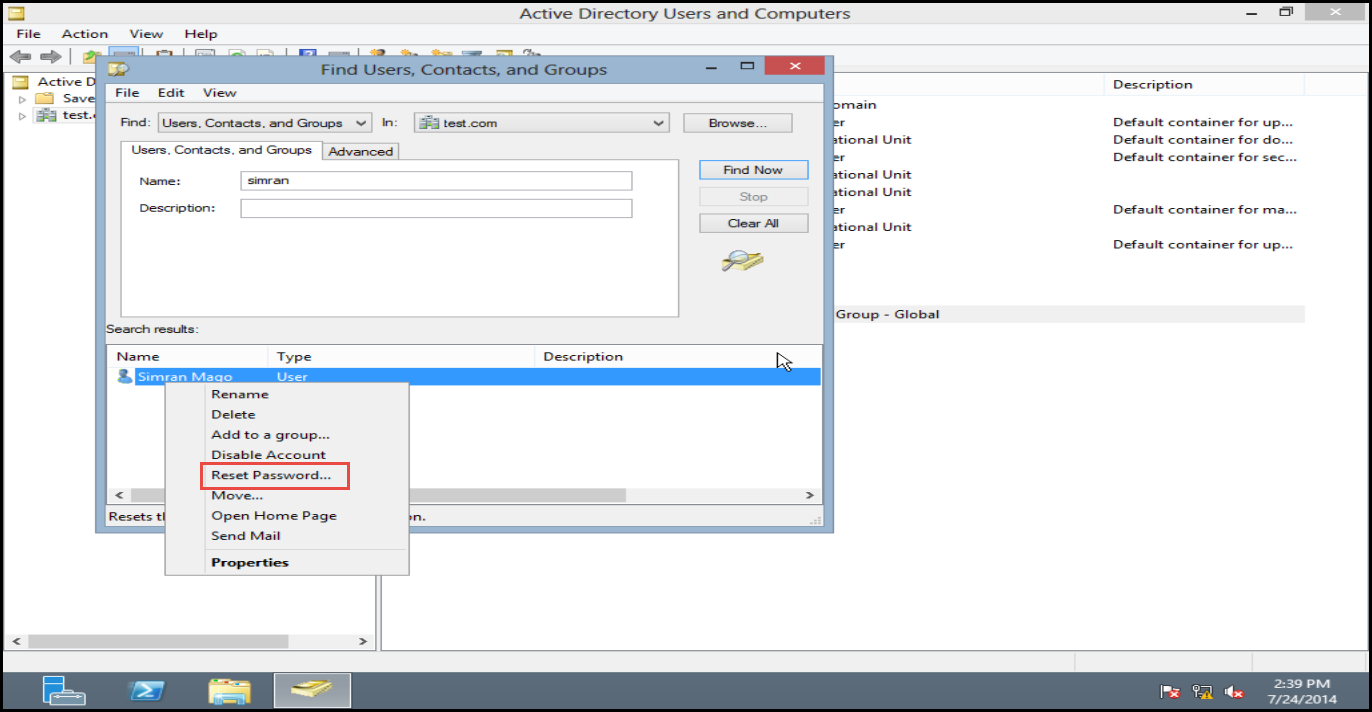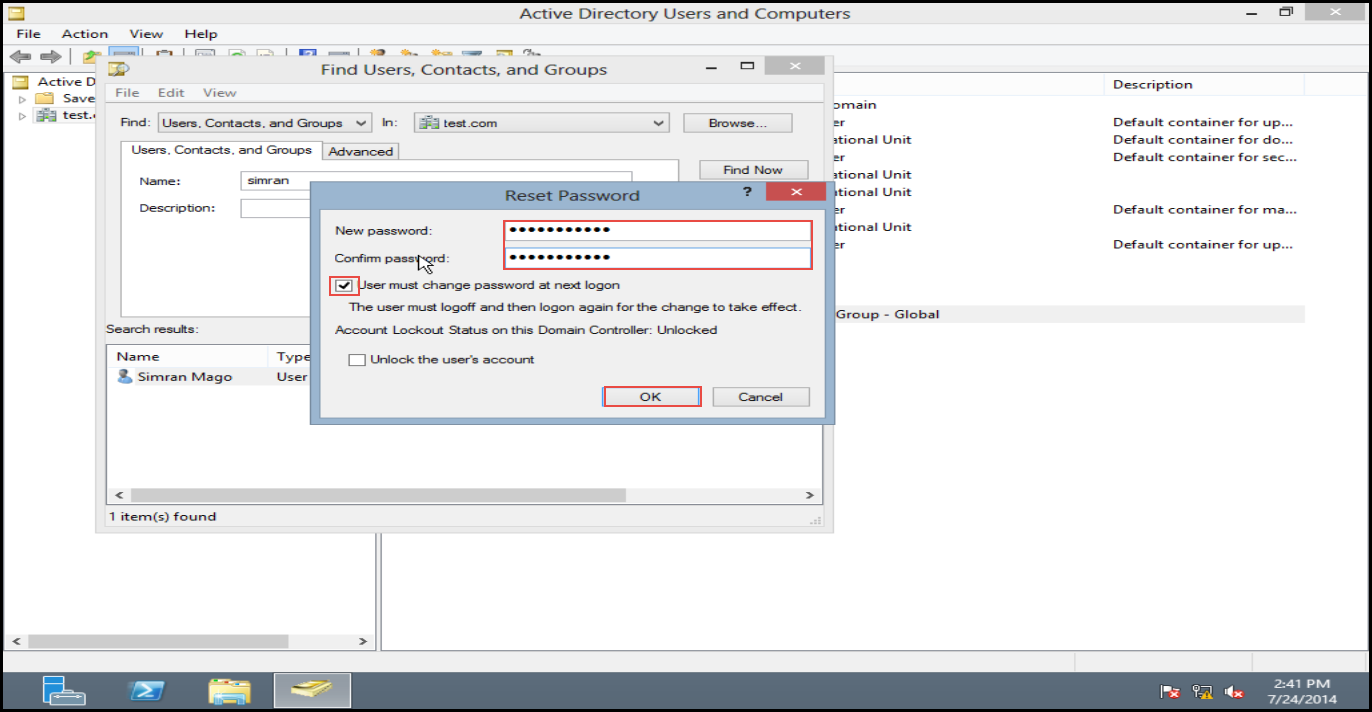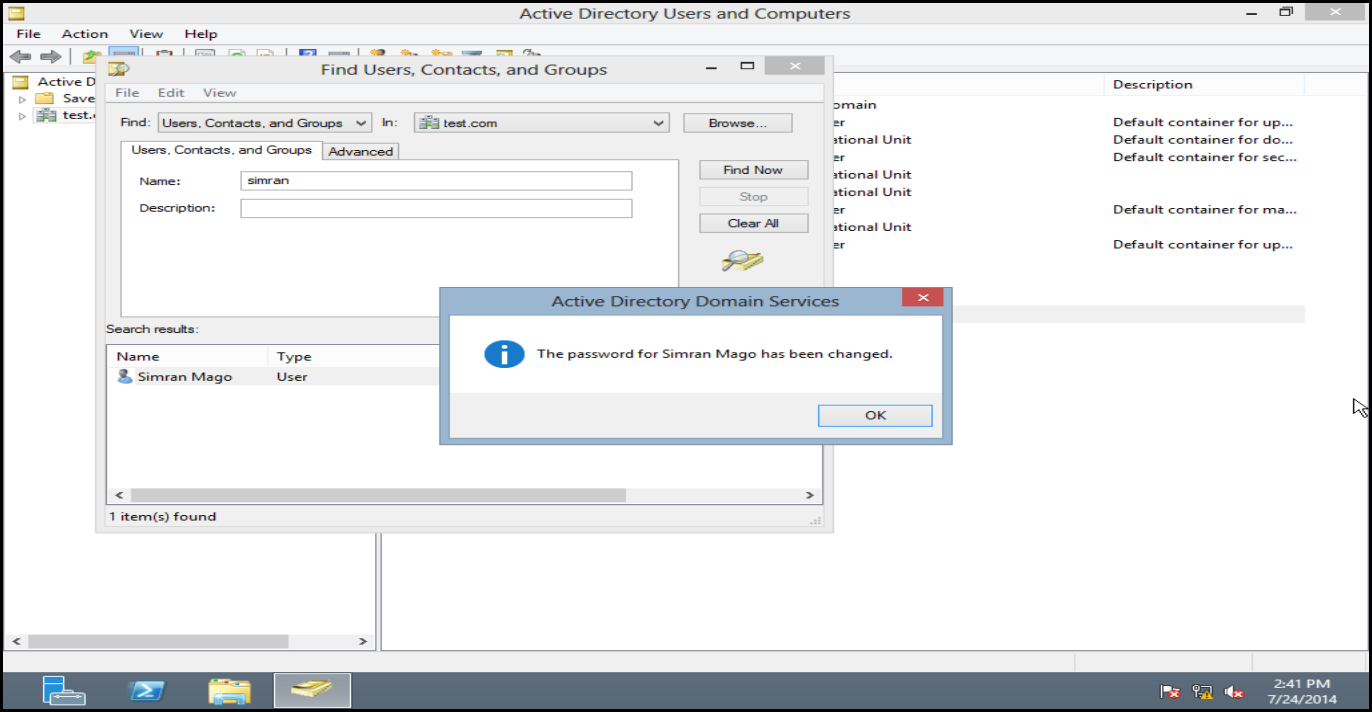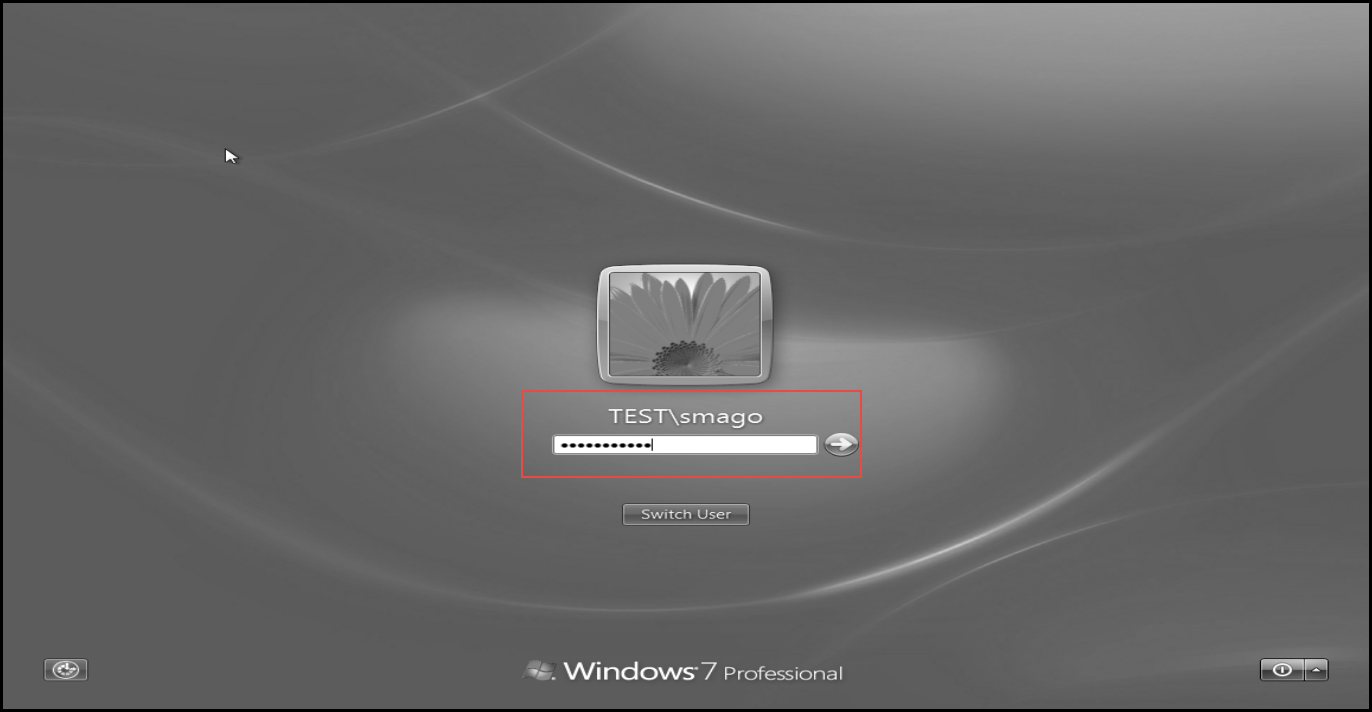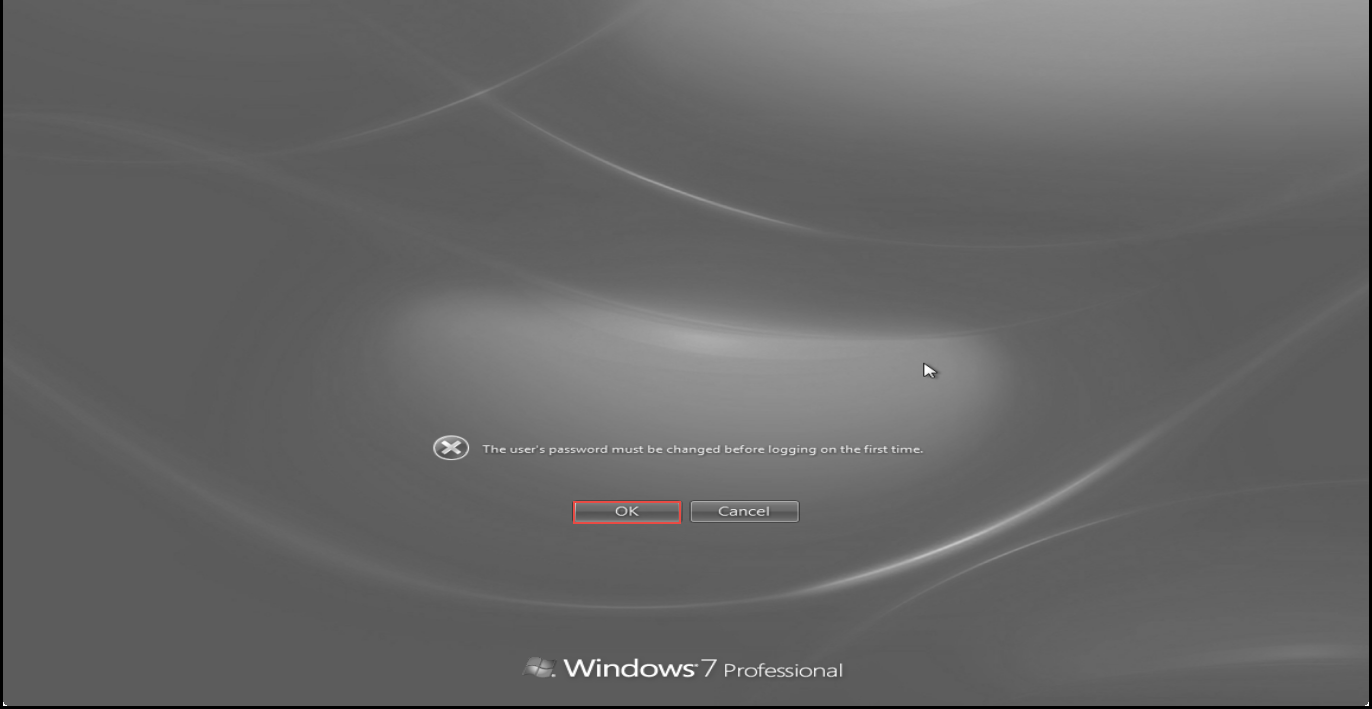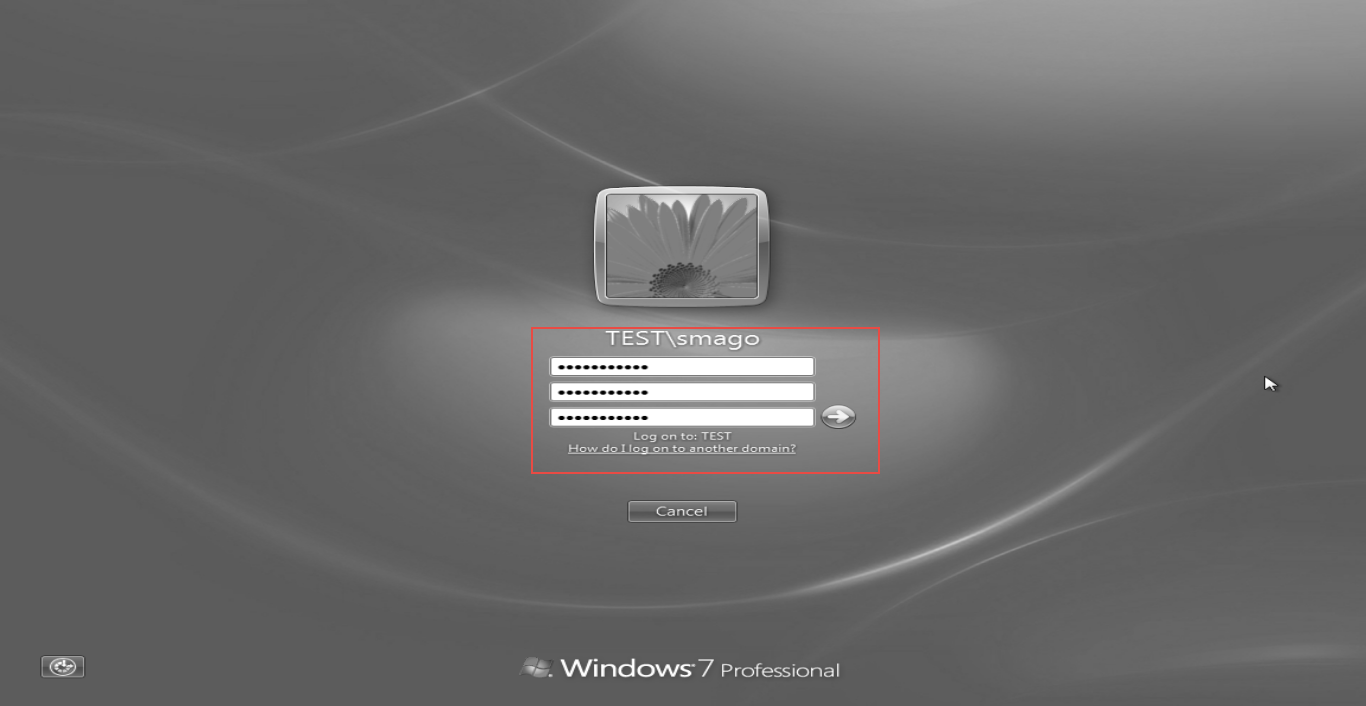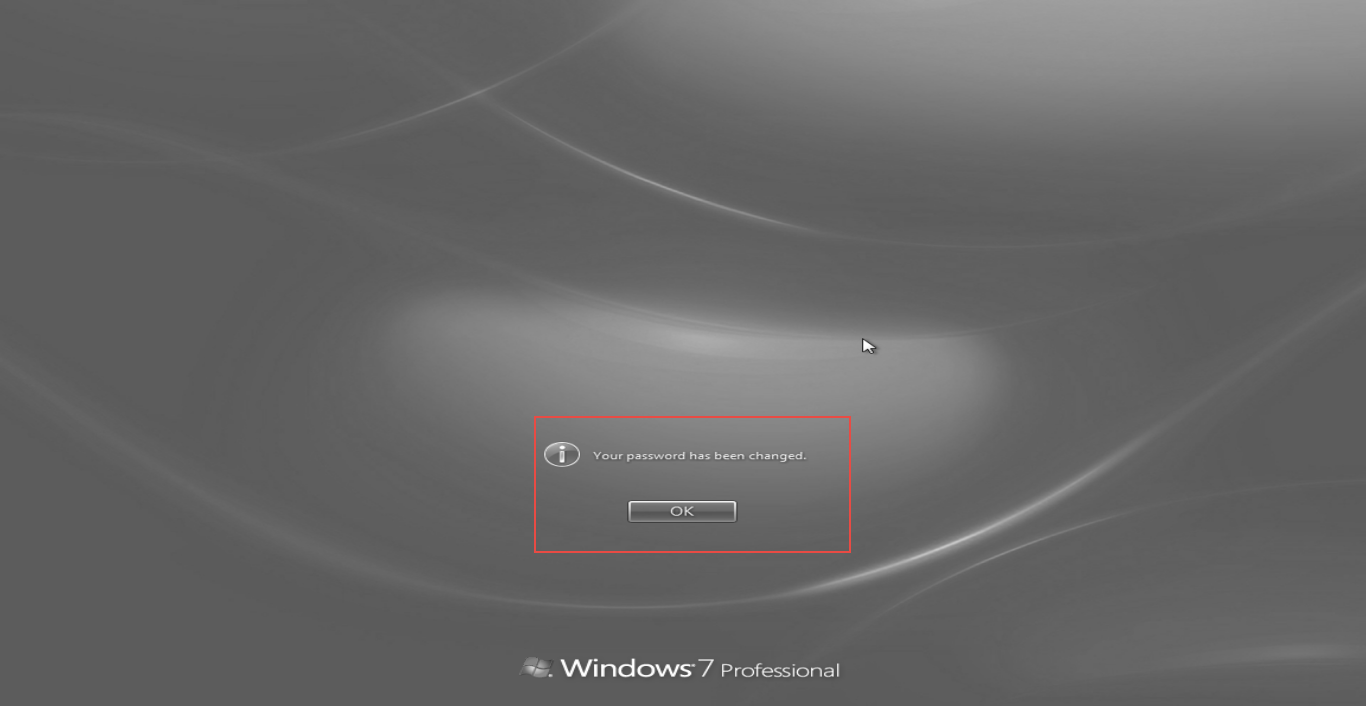Server Help – Reset User Account
Server Help – Reset User Account
In case you forget your domain log in password and are unable to log on to the network, you can ask your System Administrator to unlock it. If you are the System Admin, you can reset Domain User Account in Win Server 2012 within minutes.
Here’s a step by step guide on how to reset domain user account in Server 2012:
Step 1: Open the “Server Manager.” (Check the screenshot below)
Step 2: Click on “AD DS” option in the left panel and then, select the “Active Directory Users and Computers” option. (Check the screenshot below)
Step 3: Right click on your Domain Controller and select the “Find” option.
Enter the “User Name” or “Employee ID” fields as applicable. (Check the screenshot below)
Step 4: Right click on “User” and select the “Reset Password” option. (Check the screenshot below)
Step 5: Enter “New Password, Confirm Password,” check the “User Must Change Password at Next Logon” option and click on the “OK” button to proceed.(Check the screenshot below)
Step 6: To confirm your password-reset command, click on the “OK” button. (Check the screenshot below)
Step 7: Go to the client machine and try logging in to Win Server 2012 with a new password. (Check the screenshot below)
Step 8: You will get the following message. (Check the screenshot below)
Click on the “OK” button to continue.
Step 9: Enter your new password, re-enter it, and hit the Enter button on your keyword. (Check the screenshot below)
Step 10: For confirmation, simply click on the “Ok” button. (Check the screenshot below)
There, you’ve successfully changed the domain user account login credentials for Server 2012.
Were you able to reset the domain user account? If not, describe the problem you are facing in the comment section below. A Windows Server Administrator will promptly revert with a solution.