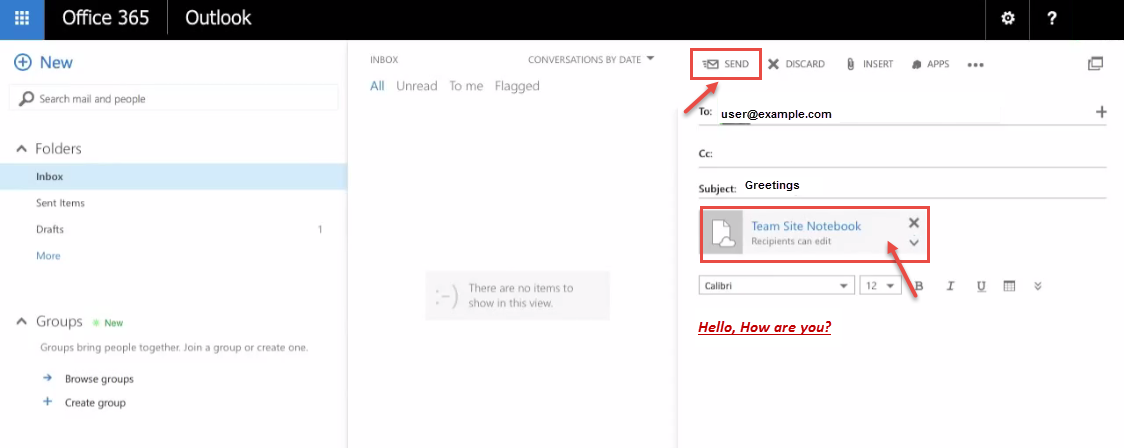How to send email with attachment in Microsoft Office 365
- By: Roger
- December 1, 2016
- No Comments
- First step, login into your Microsoft Office 365 account.
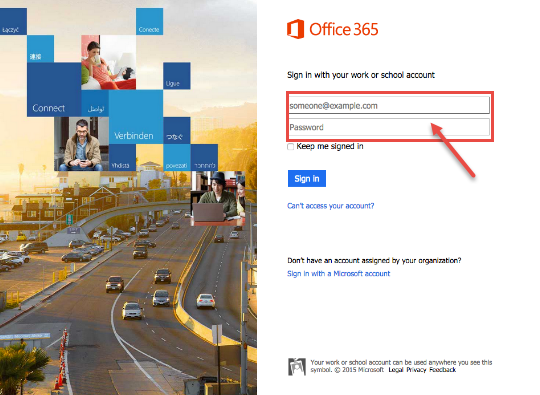
- Select on “Outlook” from the “App Launcher“, if not in the email app.
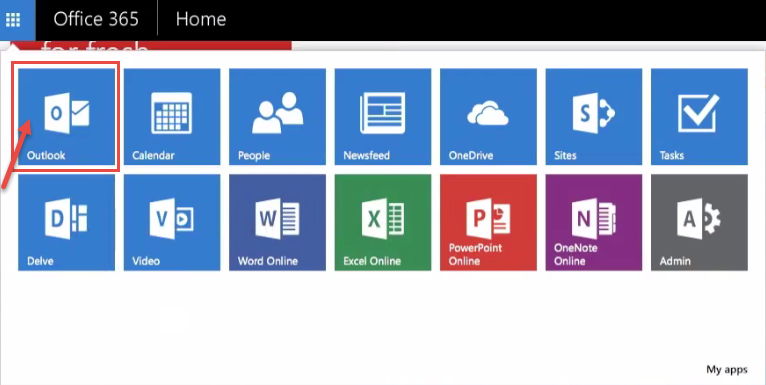
- Click on “New” for creating a new email message.
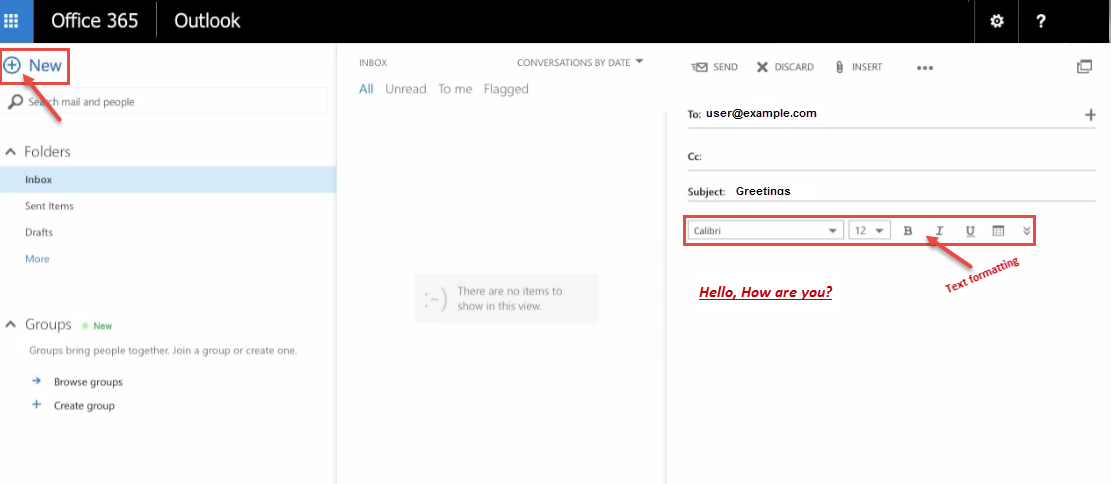
- To insert an attachment, click on “Insert” and select “Attachments or OneDrive files” option.

- Browse to the file you want to attach with the email message. In following image, we have attached “Team Site notebook”.
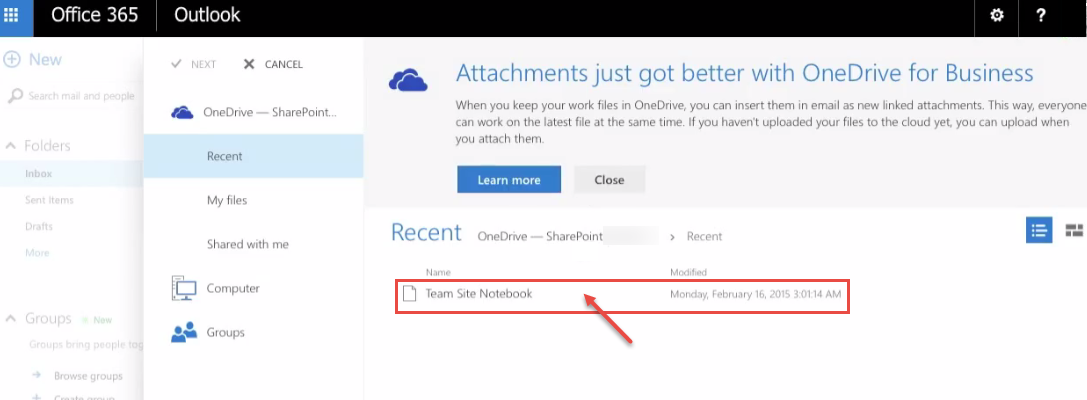
- Now, a window opens on your screen prompting you to “Share with OneDrive” or “Send as attachment“. If you want to send attachment as a separate copy or the intended viewer of the email doesn’t use “Outlook”, you can use the second option.
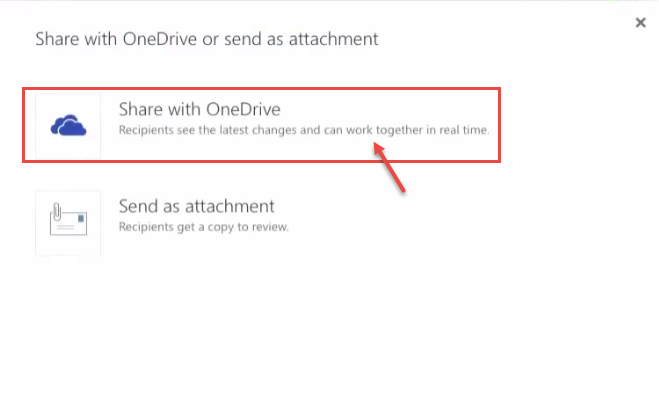
- You can see attachment on your web screen. Click “Send” to send the email.