Support for Disabling the Windows Store from Window 8
The Windows 8 app store provides quick and easy access to hundreds of paid and free apps. However, the administrators may be concerned, as standard employees who are not local administrators, can use Windows Store to install numerous new and undesired applications.
Some of these applications may even pose security threats. So, it’s worth the effort to learn and support how to disable the Windows Store in Windows 8.
Some of the applications which the users install from the Windows 8 App store might contain a wide range of unsuited materials that can negatively affect the essential line of business application already running on the workstation – thereby hampering the productivity. Additionally, children can download a variety of software if the Windows Store is left unsupervised.
As the installed applications can create conflicts quite easily, you may want to prevent direct access to Windows Store in Win 8 OS.
Follow the steps mentioned below to learn how to support the Windows Store in Window 8:
Step 1: To get started, right- click on the “Windows” icon and when the dropdown menu appears, click on the “Run” option. (Check the screenshot below)
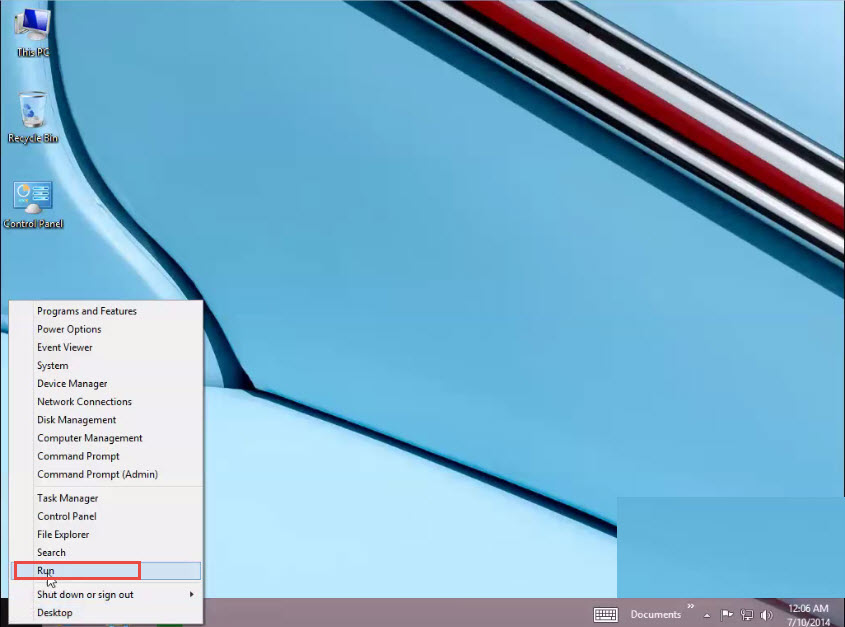
Step 2: A dialogue box will now appear on your screen. Type in the “gpedit.msc” command and click on the “OK” button to proceed. (Check the screenshot below)
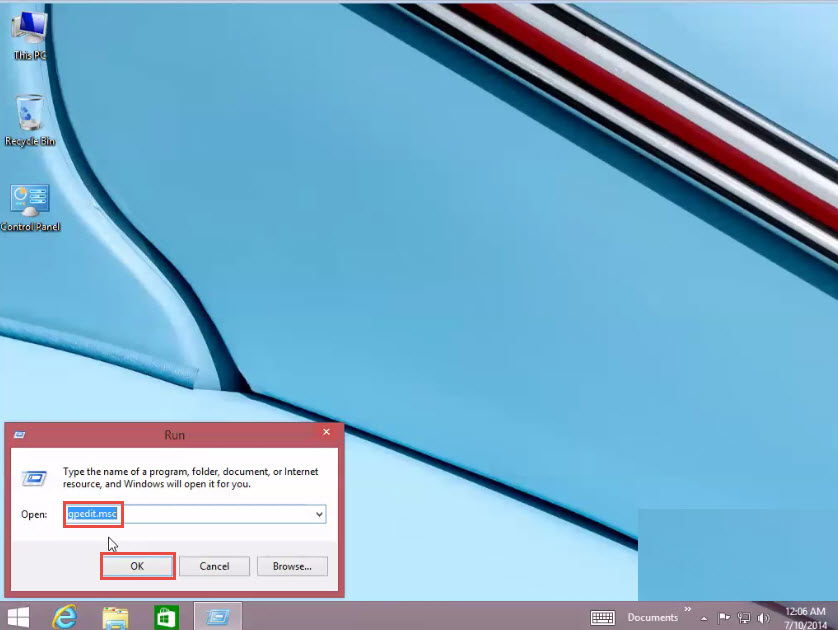
Step 3: Go to the “Computer Configuration” tab. (Check the screenshot below)
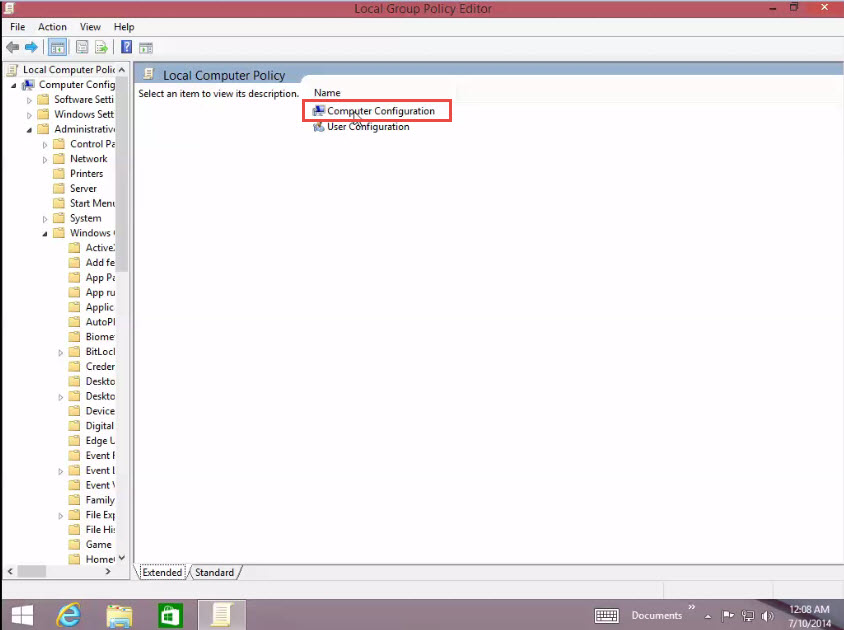
Step 4: Next, click on the “Administrative Templates” tab. (Check the screenshot below)
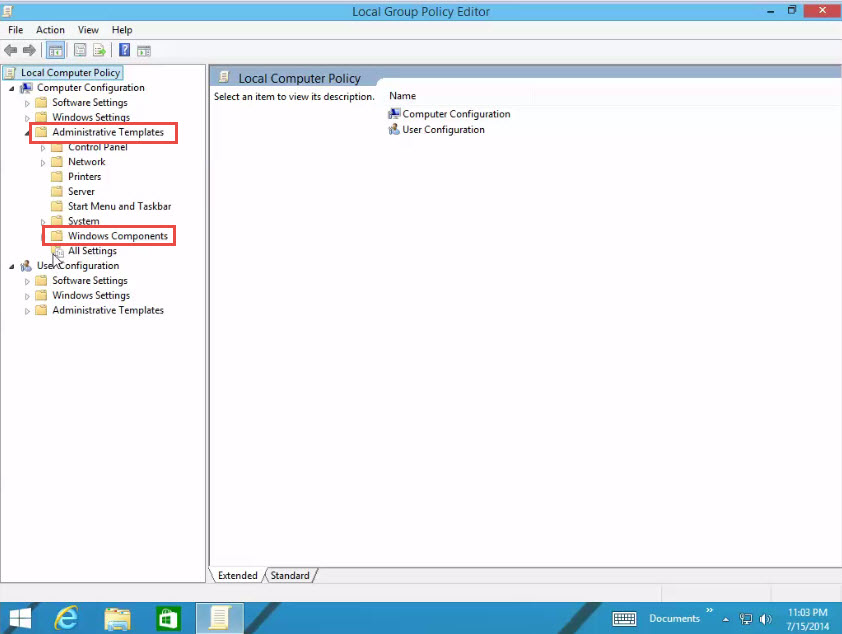
Step 5: Now, go to the “Windows Components” option. (Check the screenshot below)
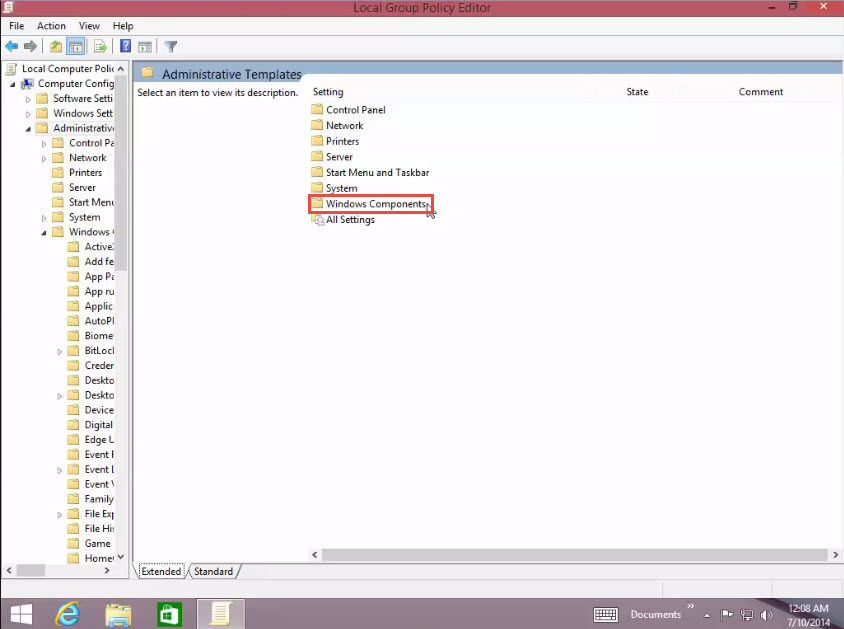
Step 6: Click on the “Store” option. (Check the screenshot below)
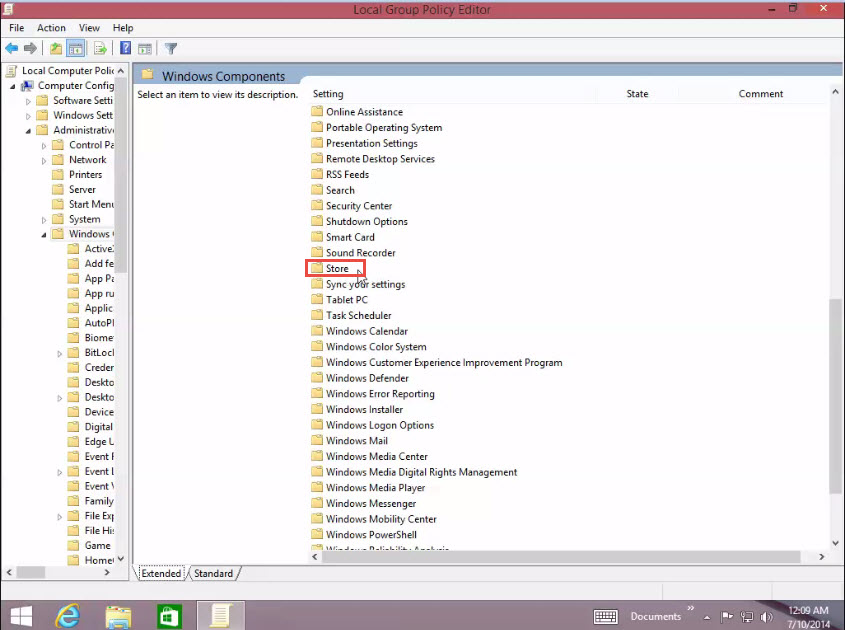
Step 7: Double click on the “Turn off the store application” option. (Check the screenshot below)
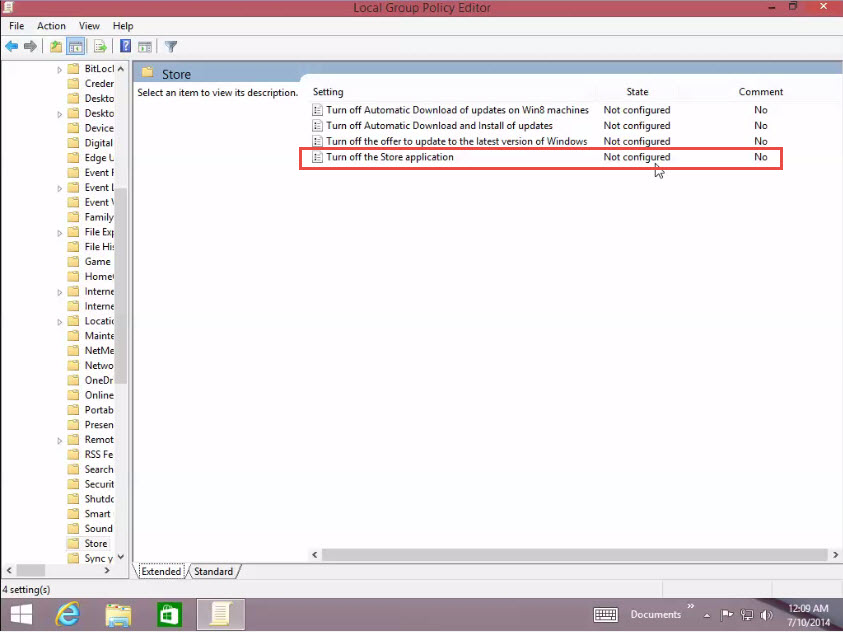
Step 8: Select the “Enabled” button and click on the “Apply” button. Next, click on the “OK” button. (Check the screenshot below)
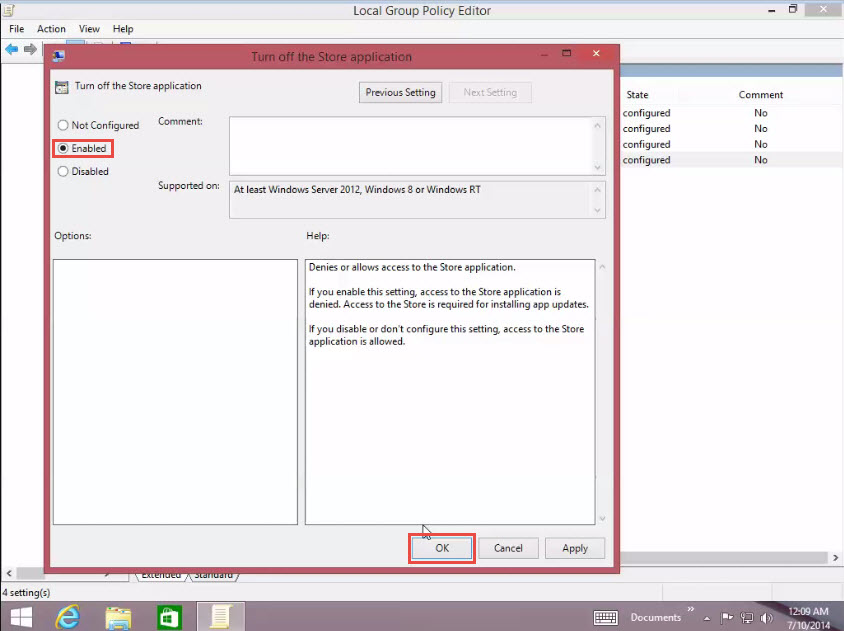
Step 9: Now, check the “Window Store.” option. It will display the error message — “Window Store isn’t available in this PC.” (Check the screenshot below)
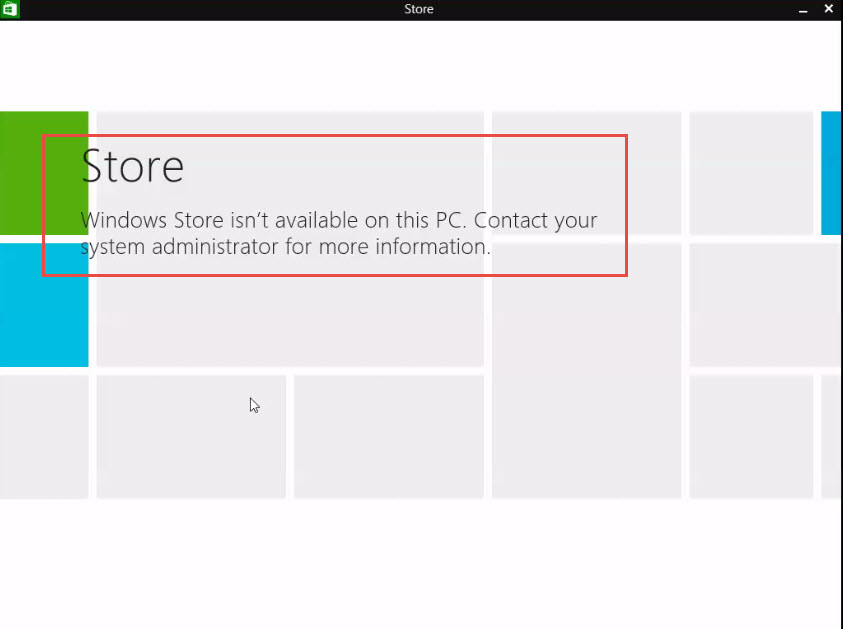
Congratulations! You’ve just disabled Windows Store in Windows 8.
If you are experiencing any difficulty while trying to disable app store in Windows 8 OS, let us know by writing a comment below. We will revert with a detailed explanation. Please try narrating the exact problem you are facing in detail so that we can provide you with a specific solution.

