IT support for Software Restriction Policies
Software restriction policies are an important support feature of Windows Server and Microsoft Windows 7. This provides the administrators a policy-driven mechanism that can be used to support & recognize software programs which are being used on computers over a domain. In addition, Software Restriction Policies can even control the executing ability of such programs.
IT Support for Software Polices:
We generally apply Software Restriction Policies in three levels.
- Disallowed: By using this policy, the Software will not run regardless of the access rights of the user.
- Basic User: Allows programs to execute as a user that does not have Administrator access rights. But, the user can still access resources that are accessible to normal users.
- Unrestricted: By implementing this policy, you can provide unrestricted software access to a user.
Mentioned below are the steps on how to use Software Restriction Policies to protect your Windows 7 system against unauthorized access attempts.
Step 1: To get started, go to the Start Menu and type in “Administrator Tool” in the “Search Programs and Files” space. (Check the Windows 7 screenshot below)
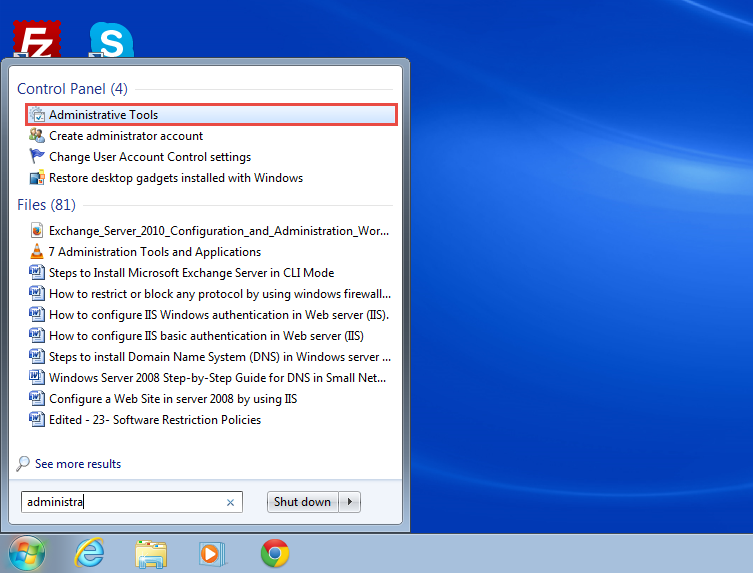
Step 2: Scroll down and click on the “Local Security Policy” option in the next window. (Check the screenshot below)
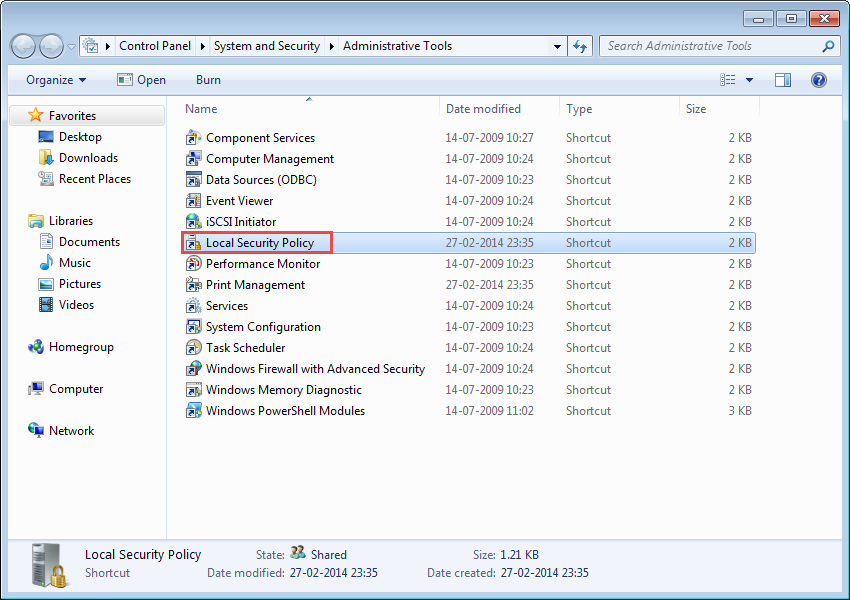
Step 3: Click on the “Software Restriction Policies” entry on the left side panel of the next window.
Step 4: Next, click on the “Security Levels” options. (Check the screenshot below of Windows 7)

How to restrict a Program by using Software restriction Policy in Windows 7
We generally need to follow the following 4 Rules while implementing Software Restriction Policy:
- New Certificate Rule: Certificate Rule will restrict program access by providing a code-signing software publisher certificate.
- New Hash Rule: This rule blocks applications by using the Hash Rule.
- New Network Zone Rule: Network zone rule can restrict or allow software from a zone that is specified through the Internet Explorer.
- New Path Rule: The path rule blocks an application by its location in the file system of the computer or on the network.
New Hash Rule
Step 1: Go to the Start Menu and type in “Administrator Tools” in the “Search Programs and Files” space. (Check the screenshot below)
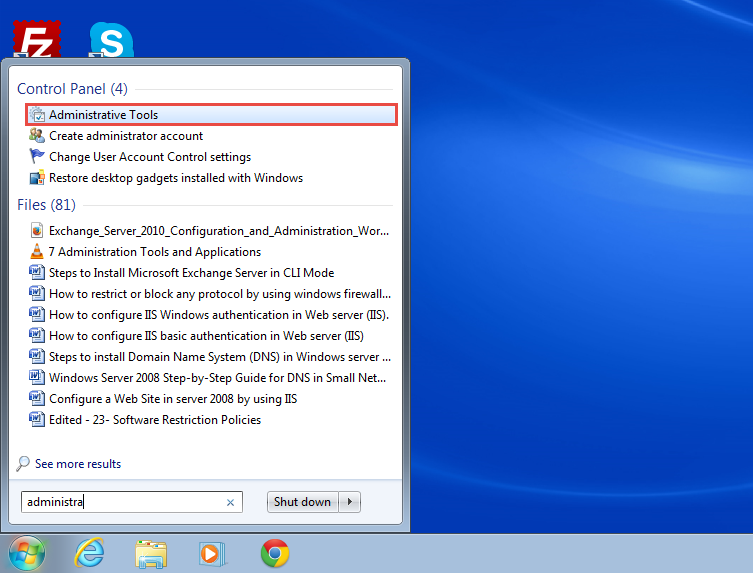 Step 2: Again, click on the “Local Security Policy” entry. (Check the screenshot below)
Step 2: Again, click on the “Local Security Policy” entry. (Check the screenshot below)
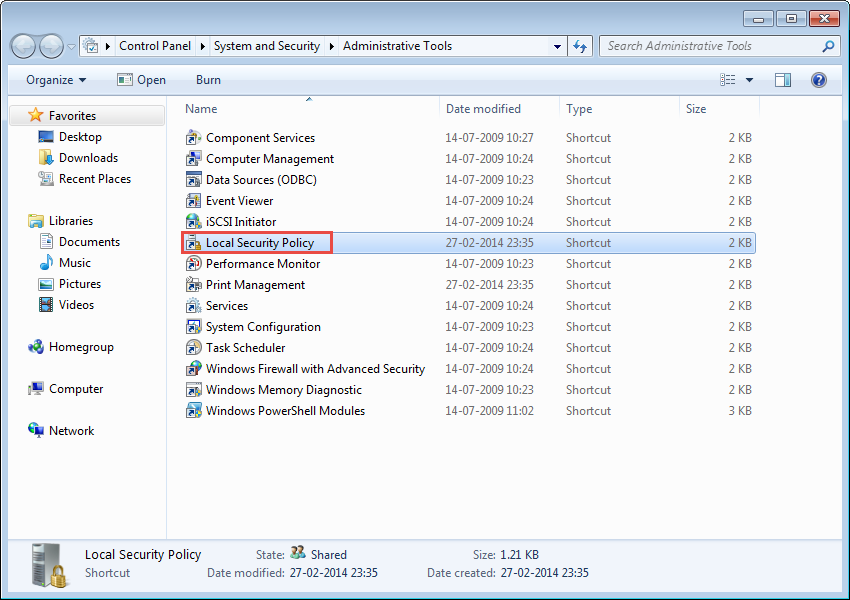 Step 3: Click on the “Software Restriction Policies” option displayed on the left side panel of the “Local Security Policy” window.
Step 3: Click on the “Software Restriction Policies” option displayed on the left side panel of the “Local Security Policy” window.
Step 4: Next, right click on the “Additional Rules” option. Amongst the four rules that appear, click on the “Hash Rule” option. (Check the screenshot below)
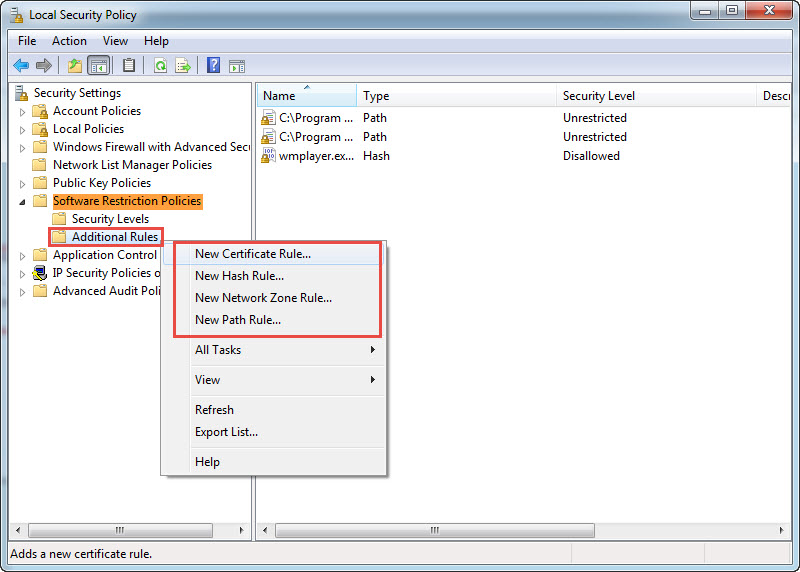 Step 5: “New Hash Rule” dialogue box will now appear on the screen. Click on the “Browse” tab to proceed. (Check the screenshot below)
Step 5: “New Hash Rule” dialogue box will now appear on the screen. Click on the “Browse” tab to proceed. (Check the screenshot below)
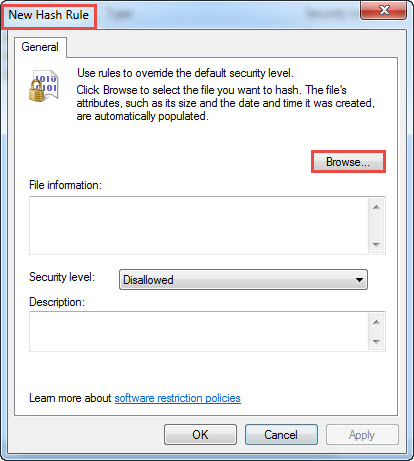 Step 6: Under the new program window, select a program you want to block. For instance, we select a program: wmplayer.
Step 6: Under the new program window, select a program you want to block. For instance, we select a program: wmplayer.
Step 7: Click on the “Open” button to continue. (Check the screenshot below)
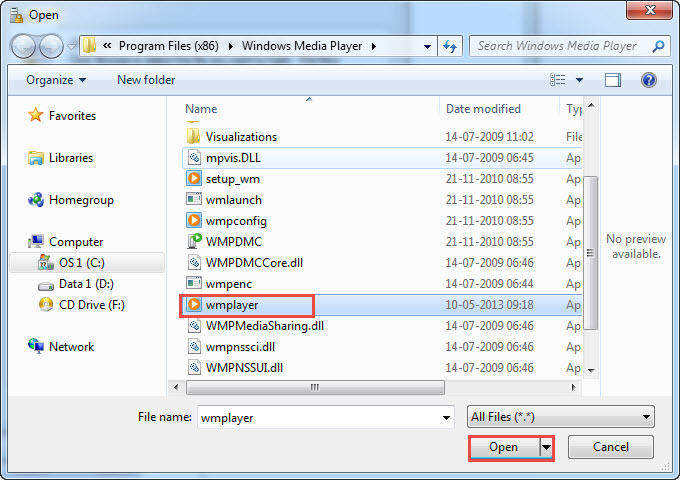 Step 8: Again “New Hash Rule” dialogue box will appear on your screen. Select “Security Level” as “Disallowed.”
Step 8: Again “New Hash Rule” dialogue box will appear on your screen. Select “Security Level” as “Disallowed.”
Step 9: Click on the “OK” button to apply the changes. (Check the screenshot below)
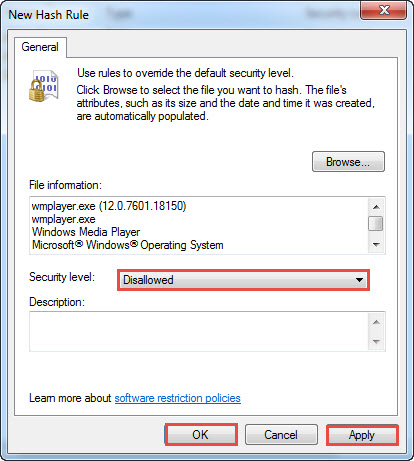 Step 10: Here, we can see that Windows Media Player is blocked by using Hash Rule. (Check the screenshot below)
Step 10: Here, we can see that Windows Media Player is blocked by using Hash Rule. (Check the screenshot below)
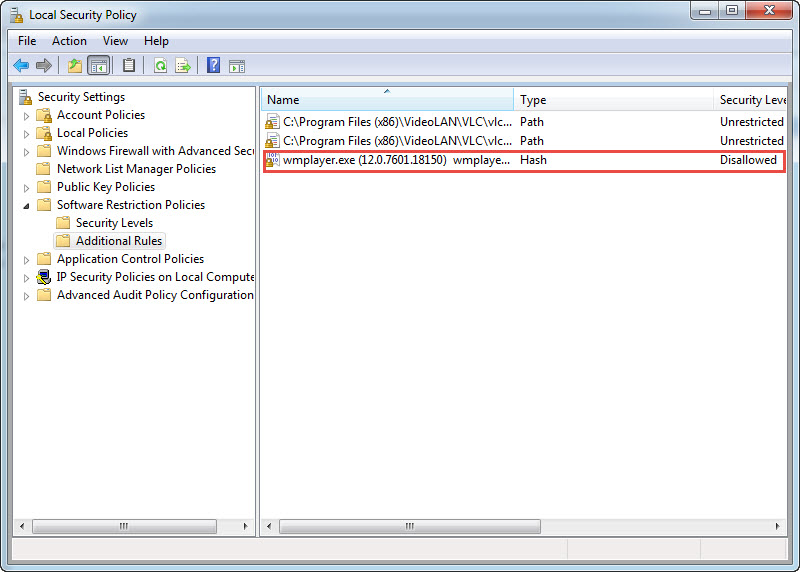 Step 11: Next, try accessing Windows Media Player. A dialogue box will appear, displaying the message, “This program is blocked by group policy. For more information contact your system administrator.” (Check the screenshot below)
Step 11: Next, try accessing Windows Media Player. A dialogue box will appear, displaying the message, “This program is blocked by group policy. For more information contact your system administrator.” (Check the screenshot below)
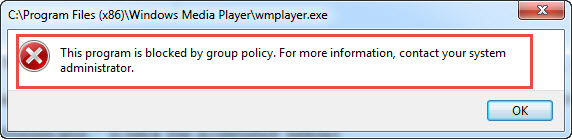 New Network Zone Rule
New Network Zone Rule
Step 1: Go back and right click on the “Additional Rules” option. Next, click on the “New Network Zone Rule” option. (Check the screenshot below)
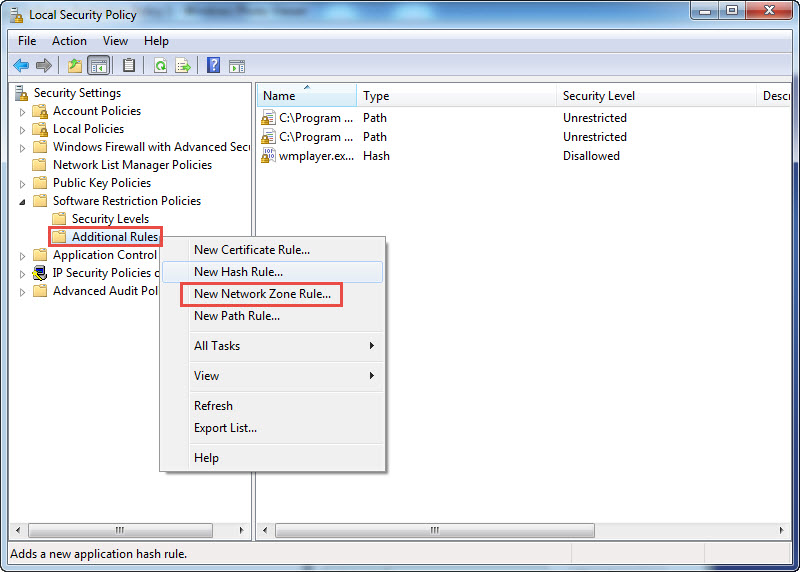 Step 2: A “New Network Zone Rule” dialogue box will now appear on your screen. Select “Restrict Sites” in “Network Zone” and “Disallowed” in “Security Zone”.
Step 2: A “New Network Zone Rule” dialogue box will now appear on your screen. Select “Restrict Sites” in “Network Zone” and “Disallowed” in “Security Zone”.
Step 3: Click on the “OK” button to apply the changes. (Check the screenshot below)
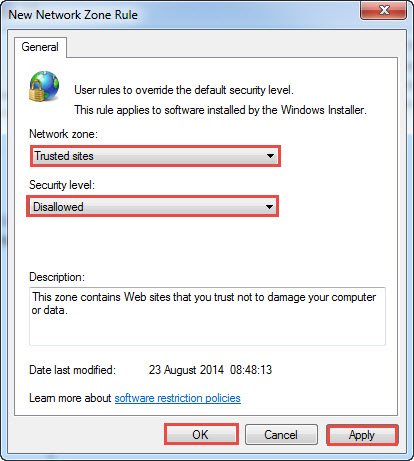 New Path Rule
New Path Rule
Step 1: Right click on the “Additional Rules” option as we did earlier and this time, select the “New Path Rule” option. (Check the screenshot below)
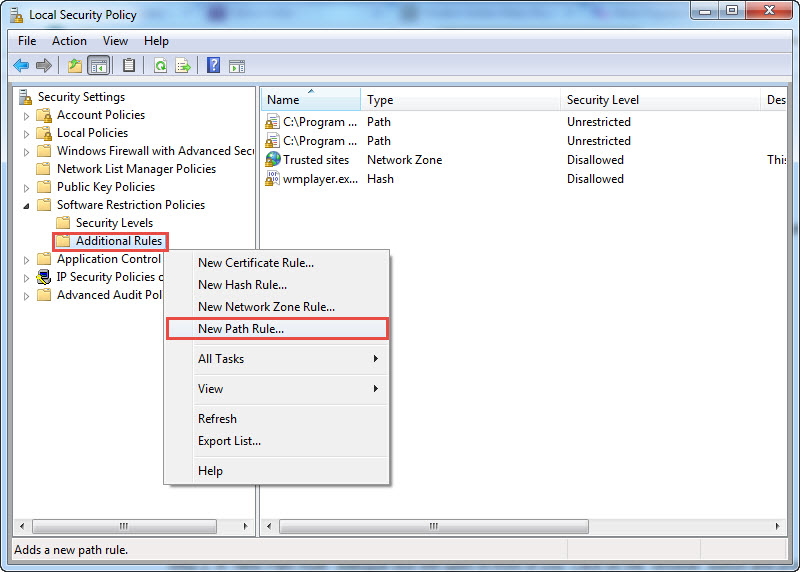 Step 2: A “New Path Rule” dialogue box will open in-front of you. Click on the “Browse” button and provide the path of the file you want to restrict. Here we’ve tried to restrict “Explore.exe.”
Step 2: A “New Path Rule” dialogue box will open in-front of you. Click on the “Browse” button and provide the path of the file you want to restrict. Here we’ve tried to restrict “Explore.exe.”
Step 3: Select the “Security Level” as “Disallowed” and click on the “OK” button to apply the changes. (Check the screenshot below)
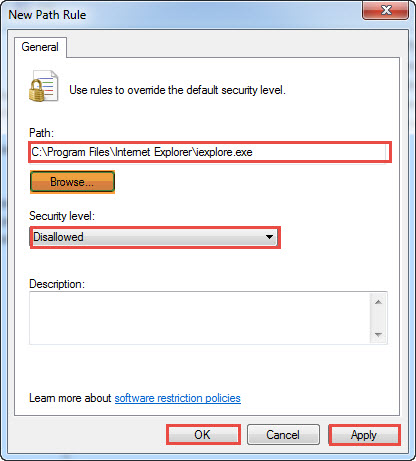 Step 4: Now try to open the “Internet Explorer.” A dialogue box will appear, displaying the message, “This program is blocked by group policy. For more information contact your system administrator.” (Check the screenshot below)
Step 4: Now try to open the “Internet Explorer.” A dialogue box will appear, displaying the message, “This program is blocked by group policy. For more information contact your system administrator.” (Check the screenshot below)
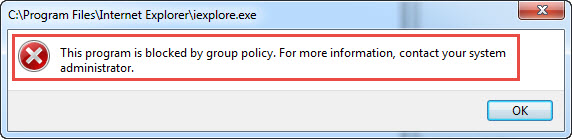 Need Windows 7 Training?
Need Windows 7 Training?
If you were unable to implement software restriction policies on Windows 7 or other Microsoft products call us for help. We provide excellent classroom based training in Chicago area.

